The International Day of Friendship was proclaimed in 2011 by the UN General Assembly with the idea that friendship between peoples, countries, cultures and individuals can inspire peace efforts and build bridges between communities.
We know Bear (probably) can’t solve any geopolitical tensions or build a bridge since it is, in fact, a notes app and not a construction company. But we’d like to think our fuzzy little app makes a small slice of the world better by helping people to work more efficiently, get organized, and even express themselves.
One of Bear’s strengths is that it works well with a greater community of apps, large and small, thanks to features like support for Apple Shortcuts, x-callback-URLs, and standard file formats. Many users have told us how Bear fits into their workflows of writing, organizing notes for work and school, building personal knowledge management systems, staying productive, publishing content, and more. We thought it would be fun to help highlight International Friendship Day by sharing a few of the interesting multi-app workflows we’ve recently heard from our wonderful Bear community.
Stay on task

Many users add a Bear note link to tasks in their favorite task apps and calendars, including Things, Todoist, TickTick, and Fantastical. You can do this by manually copying the link to a note or a header within a note, or you can automate some of this process with an Apple Shortcut like ‘Bear tasks to Things’ from this older post of ours. Depending on the app involved, you can also use the Share Sheet to link notes to tasks and events.
A personal knowledge management system (PKM)
PMKs are an interesting way to create and grow a body of knowledge for personal interests, research, your job, writing a novel—anything that could benefit from having your own personal wikipedia focused on a particular topic or use case.
One great tool for searching and adding to a PMK in Bear is the Bear Alfred Workflow. This approach is powered by Alfred, a Mac utility similar to Spotlight but far more powerful and extendable.
Alfred offers a simple text box no matter where you’re working, and the Bear Alfred Workflow allows you to instantly search Bear, search and open a tag, or quickly create a new note without leaving your current task. Alfred and this workflow are a unique way of working. But they can open up some large doors for Bear users seeking to build and use their own body of knowledge in Bear.
Collect highlights, favorites, and quotes

Readwise is an interesting service that collects your highlights, quotes, and bookmarks from myriad services across the web—Pocket and Instapaper for reading articles later, Kindle ebook highlights, Apple Books (with a helper app), Twitter bookmarks, Medium, and more. There you can review, organize, or export to various formats, and Readwise can send an occasional newsletter with your most recent highlights.
Some Bear users regularly export their Readwise highlights to Markdown, then import into Bear. While it isn’t a direct integration, it’s a relatively convenient way to bring your highlights and quotes from many different services into your system of notes in Bear.
Bring brainstorms to life

People use Bear to organize information, plan tasks and projects, and write blog posts and even full novels. But for some users, their work often begins in a tool like MindNode, a great app for brainstorming in a visual format. Some of us on the Shiny Frog team use it to plan content like large blog posts and our documentation! MindNode also has an outline view for when a hierarchical list is a better fit for the task, and it exports to Markdown which is perfect for moving to Bear when it’s time for the next steps.
A research assistant

A graduate student told us they do academic research with Bear because of its fast access and general Bear-y-ness. Then they link those notes in Zotero, a powerful tool to “collect, organize, annotate, cite, and share research.”
A record of events

A school teacher shared their interesting process with us that begins with Drafts, a fellow notes app. Many of their personal and work notes are sent to Bear via Draft’s free, downloadable Send to Bear action. Most notes for school revolve around student projects and event planning. Once projects and events are finished, they are sent to DEVONthink, a longstanding app for Apple platforms to “collect, organize, edit and annotate documents of any kind.”
Happy International Friendship Day
Of course, we’re just scratching the surface of all the ways our community has combined Bear with other apps to perform their job, write a book, keep a journal, create bodies of research, and so much more. If you’d like to see the full breadth of responses, check out the threads where we asked these questions on Reddit and Twitter.
We’d also love to hear your thoughts on Bear working with other apps—or anything else!—on Reddit, Twitter, Facebook, or directly at bear@shinyfrog.net.
]]>We’re halfway through 2022, which is a good time to check in on your new year’s resolutions! If, like many of us, you could use help working towards health and fitness goals, Bear can be a useful tool for developing good habits and staying on track.
Get started: Simple goals
“Keep it simple” is some of the best advice we’ve heard for setting goals.

A goal like “I want to lift 100 more pounds in six months” works for some people. But if that doesn’t click for you, consider trying a more open-ended goal that is still actionable, such as “I want to run/work out at least two times a week.” This could make it easier to get started, and we can always adjust it down the road.
Create a fitness plan
“Where do I start?” The common refrain at the beginning of so many of our fitness journeys. Thankfully, there is a wealth of free videos, guides, and apps targeted towards beginners. These cover everything from health to fitness to diet, and solid options are the 7 Minute Workout app, the 5 Step Fitness Program from Mayo Clinic, and 22 Simple Ways to Get Healthier with Minimal Effort from Healthline.
Wherever you decide to start, Bear is a great place to build and track your fitness plan. A note template can make it easier to organize and track things like your exercise routine, dietary goals, and journal. Headings are a good way to separate training and goals into categories, and highlighter formatting can help exercise names and foods stand out.
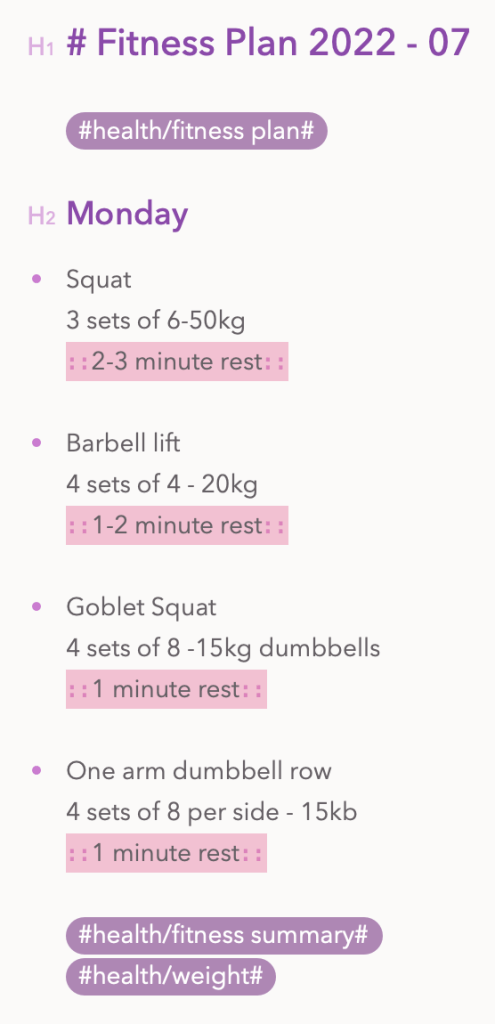
Organize, Review, & Share
Everyone’s fitness plan is different, but the tools you can use in Bear to organize, review, and share (if you want!) your plan remain the same.
Tags
We recommend developing a nested tag system to organize the notes related to your fitness journey. A parent tag like #personal is a good place to put child tags like #personal/health and #personal/fitness, then others like #personal/health/diet and #personal/health/weigh tracking#. Or you could skip the #personal parent tag and go straight to #health and #fitness.

Date-based tags like #2022/07# can also help you track progress by time. This is a great way remind yourself where you started and how far you’ve come.
Organize with links
Bear’s Wiki Links are a useful way to create a table of contents for navigating between notes in your fitness plan. For example, a primary note could contain wiki links to other notes with fitness or workout plans for certain days of the week.
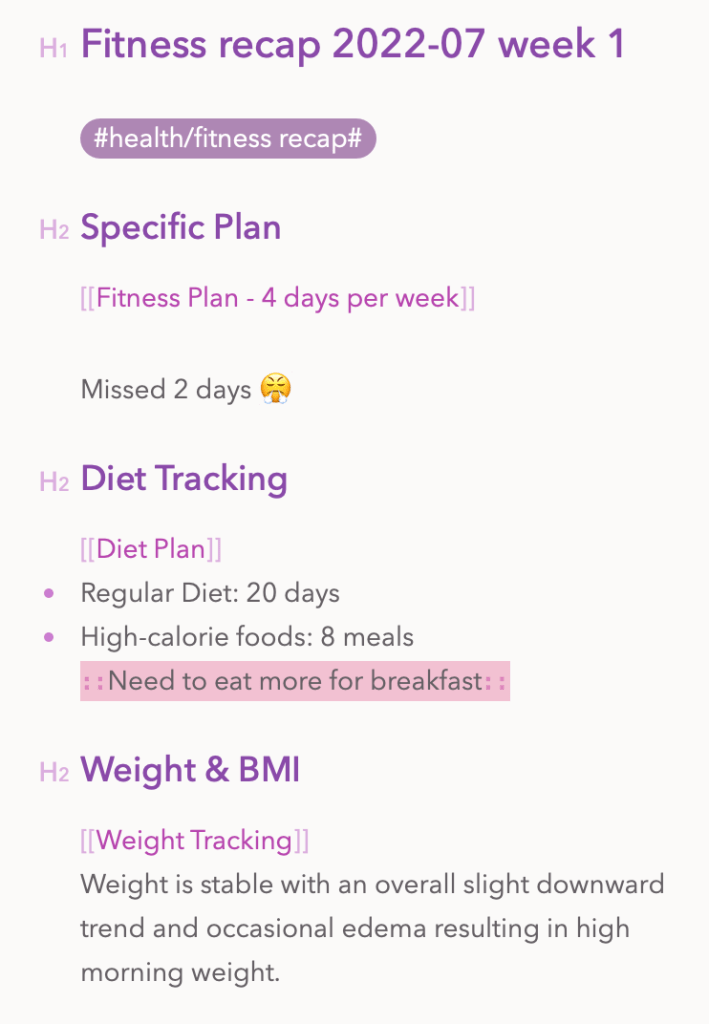
Your review notes are also a good fit for Wiki Links. If you track other fitness-related details like diet or weight records, Wiki Links are a useful way to organize and navigate to them when it’s time to log or review details. Check out an example below.

Conclusion, and bonus features
It can be tough to build new habits, especially when it might involve changing our routines. We hope these Bear tips and features can inspire you and make the journey a little easier, and we’d love to hear from you on Reddit, Twitter, Facebook, or directly at bear@shinyfrog.net.
Speaking of features, though, we have a couple honorable mentions that can make opening Bear to log data or review notes faster.
Widgets
A Bear widget on your iOS device’s Today screen can open Bear to a specific note. This can save a lot of time throughout the day, and it’s easy to change which note the widget opens. Plus, the next time you get that junk food craving at 2am, a health note widget sitting on your Home Screen might serve as a subtle reminder of your health goals.
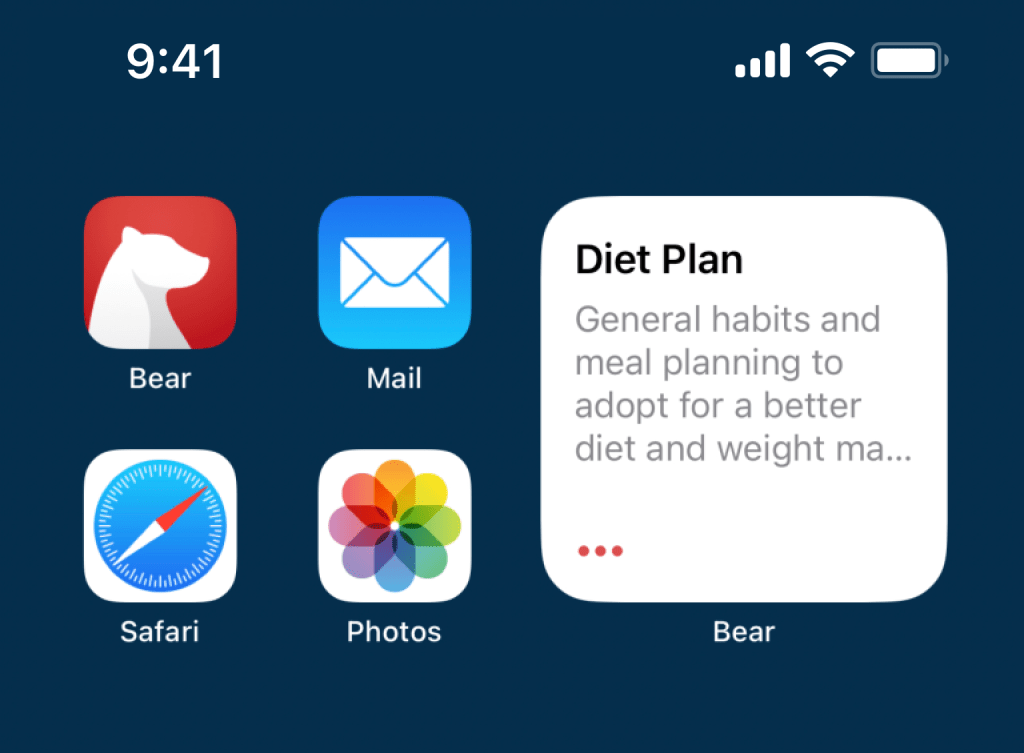
Shortcuts
We’ve covered some great ways in the past to use Apple Shortcuts with Bear. One great Shortcuts option is the “automatically run shortcut commands when you arrive at a specific location” feature. This could, for example, automatically open your workout notes when you get to the gym.
If you happen to pass by your gym frequently, take advantage of the option to specify a window of time this automation can be triggered. This can be based on the time you typically visit the gym.
]]>We’re on a mission to ask these and other burning questions from interesting people. Then we share their answers with you.
On today’s episode of Bear With Us, we introduce you to Elizabeth Butler: A person who is so passionate about taking notes and organizing information, she built a business and course around it. Elizabeth uses Bear as the “backbone” of her personal knowledge management (PKM, as it’s called in the industry), so we thought you’d enjoy taking a look at how she approaches and structures her work.
Check out Elizabeth’s interview below. Then catch us on Twitter, Reddit, and Facebook to let us know who else we should interview for future posts!
Tell us about yourself and what you do for a living?

Thanks so much for inviting me for this interview! I’m Elizabeth Butler, and I’m a physician, part-time creator/indie hacker, and parent. In my day job, I work in a hospital and outpatient clinic. In my spare time, I write about note taking, personal knowledge management, and productivity on my blog at ElizabethButlerMD.com. I’m currently working on iterating the next version of CalmerNotes.com, my course on note taking and personal knowledge management.
How about for fun?
Life is busy these days, but I try to squeeze in fun when I can! I love going to museums with my little one and watching mystery TV series and movies on date night with my spouse.
You created ‘Calmer Notes,’ a course and book that teaches people how to build their own PKM system. What’s the origin story behind that?
I’ve been interested in note taking and personal knowledge management for nearly two decades. It all started when I was doing grad school in the humanities, and I needed an efficient way to organize my research. While doing my PhD, I also worked as a consultant doing training on knowledge structure and productivity for individuals and organizations.
When I made the career switch to medicine, I discovered that I had to revamp my entire personal knowledge management system. Even though my previous setup had been a great fit, I realized that I needed to create a new system that reflected my current goals and constraints of my new workplace.
As I went through different phases in my own journey through personal knowledge management, I became really passionate about helping people find a PKM system that works for their current season of life. The Calmer Notes method grew out of this philosophy: namely, that note taking and personal knowledge management should be a tool to make life feel less complicated and overwhelming. I feel that personal knowledge management is a highly valuable tool— most of all for people who feel too busy to add yet another task to their to-do list.

How did you hear about Bear, and how long have you been using it?
I started trying out Bear on my iPad and iPhone in 2016 or 2017, while I was still using a Windows laptop as my main machine. When I needed to replace my laptop in 2021, knowing I could use Bear was a major consideration in my choosing to switch to a MacBook Air.
How many notes and tags do you have?
Right now, I have 432 notes and 35 tags. I use tags essentially as folders, and am very glad that Bear lets me nest tags infinitely. I also appreciate the auto-generated icons that make it easy to visually scan my sidebar.
How does Bear fit into your workflow? Do you use it in certain places, or for specific tasks?
Bear is the backbone of my personal knowledge management system these days. I collect ideas and inspiration, draft blog posts, outline course material, take research notes, collect quotes, and journal in Bear. I previously used Obsidian back when I was cross-platform, but I really appreciate being able to seamlessly use Bear between my MacBook, iPad, and iPhone.
Using the quick-capture feature on my iPhone is critical—I can use voice capture or quickly type out a note in the Bear app on my phone, then go back and process through the “untagged” category (which I use as an inbox) on my iPad or MacBook when I have time for processing. Everything goes in Bear.
Without spoiling your Calmer Notes course, can you share a little about how you organize notes in Bear?
Calmer Notes is all about finding a customized approach to fit your life and goals, so no worries about spoilers! There are so many great structures for successfully organizing notes.
Right now, I’m using what I call the PR2 method (2 folders for Projects, 2 for Reference), where I have tags acting as folders divided into:
- Active projects
- Current reference
- Completed projects
- Archived reference (Cold Storage)
I have two of these folder structures (one for personal and one for work), with plenty of nested tags within each. Here’s a screen cap of my overarching folder structure:

What is one of your favorite tricks or features when working in Bear?
So hard to choose! A few that are top of mind would be:
- The seamless Markdown support. I use Ghost for my blog, and copying and pasting Markdown from Bear to Ghost is a dream
- Press and hold to create a new note on iPhone
- The “copy as” feature (I appreciate being able to copy as Markdown or HTML)
- Nested tags in general
- Using the “untagged” notes category as an inbox
- All of the advanced search options
What is a feature you’d like to see added?
I’m anxiously awaiting Bear for web! Being able to access my Bear notes from a Windows computer at work would be a game-changer.
Now for some other questions
What has been your hibernation routine for quarantine?
Not too much hibernation during quarantine, I’m afraid! Lots of long hours at the hospital and clinic. No cool sourdough bread skills acquired, unfortunately.
Do you usually prefer the book, film, comic, or video game?
Usually the book!
Coffee, tea, or something else?
Tea, please! You can usually find me with a cup of Earl Grey at my elbow whenever I’m working on Calmer Notes.

Where can people follow you online?
The best place to stay in touch is over at my blog and via my newsletter. I’m at ElizabethButlerMD.com, and you can sign up for my newsletter there. You can also head over to CalmerNotes.com to learn more about the Calmer Notes method. I’m re-evaluating my social media use these days, but for now I’m on Twitter at @elizabutlermd and Pinterest at @elizabethbutlermd.
Anything else you’d like to share?
Thanks so much for inviting me to be profiled in this series—I’m just so delighted and flattered! Bear has been such a joy to use, and it’s an integral part of my daily personal knowledge management routine. I’m always recommending it to anyone who’s looking for a note taking app within the Apple ecosystem. Thanks for creating such a wonderful app!
]]>The basics
To make sure we all know how to quickly access search in Bear, you have a couple options depending on the device in front of you.
 On macOS, click the search box above the Note List, or use Command+F to trigger it
On macOS, click the search box above the Note List, or use Command+F to trigger it On iOS: Tap the search icon in the upper-right corner of the notes list, or gently pull down the notes list until the search box appears
On iOS: Tap the search icon in the upper-right corner of the notes list, or gently pull down the notes list until the search box appears
When you search, be aware of the Sidebar section that is selected. If a tag or sub-sections like Untagged, Todo, or Archive are selected, the search will focus only on notes in those places.
For one last detail before we dive in, you can learn more about all the tricks we discuss here in our support doc called Advanced search options in Bear.
Simple Search
Taking our first step beyond a single keyword, you can search for a specific phrase or other combination of multiple words by “wrapping them in quotes.” As a side note: this also works in most search engines like Google and DuckDuckGo.
Tag Search
Tag search is where Bear starts picking up momentum. Sure, you can search for any #tag, but Bear has quite a few more tricks up its paw.
- View notes in a parent tag but exclude its nested tags with: !#tag
- Exclude a specific tag from the search results with: -#tag
- View notes from just a nested (child) tag with: #*/sub-tag

Let’s say you love coffee and have a collection of notes about your favorite roasts and cafes from traveling. If your notes use nested tags like in our example here, you could search for !#coffee to view just the notes in the parent tag, or #*/coffee/medium roast# to view notes about blends that takes the middle road (be sure to include the second pound sign for multi-word tags).
Other advanced searches
Bear also offers a number of special search options to suit different scenarios.
- @images shows notes that contain images
- @todo shows notes with incomplete todos
- @date shows notes created or modified on a specific date
Please note: For @date and @cdate (the creation date of a note), there is no space between the command and the parenthesis. For an example, try copying @cdate(202201) into your Bear search box and the results will show all notes created in January 2022.
There are a number of other options for searching based on time, including @yesterday or @today which will show notes modified, well, yesterday or today. Remember to pay attention to the selected Sidebar section or tag, as that will further narrow your search.
Check out the full list of time-based search triggers in the Special Searches section of our support doc.
Combination Search
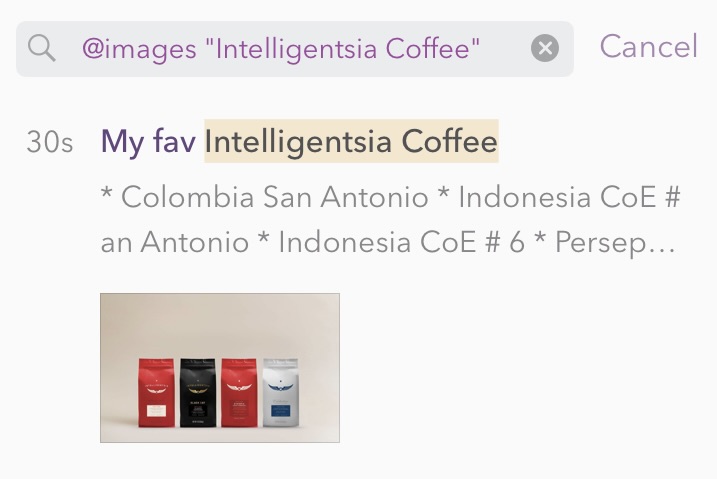
Special Search triggers can be used in combination with any term to get more precise results. For example, a search for @images “Intelligentsia Coffee” shows all notes containing an image and the exact keyword ‘Intelligentsia Coffee’ anywhere in the text. Please note: Individual keywords of a combined search need to be separated by spaces.
Use ‘or’ to search for all notes containing one of the two keywords: bread or cake will find every note that contains at least one of those keywords.
To exclude specific words from the search results, use the minus sign: to exclude take-out only cafes, enter -“take out”.
Search widget

For fast, one-click access to a frequently used search in Bear, you can add our search widget to your devices. Learn how to add widgets to your iPhone, iPad, and Mac.
Once added:
- Click/Tap the widget to edit its settings
- Add your search term, then click anywhere else to save your search
- Recent notes with that term should appear in the widget
- Tap a note title to open Bear straight to that note
- Tap the search button at the bottom of the widget to open Bear straight to the search box with the term pre-filled. This is a good way to further refine or start a new search
For more special search options, you can also see our Advanced search options in Bear support doc.
Bono would be proud
U2’s lead singer still hasn’t found what he’s looking for, but we hope you can with all these new search skills in your tool belt. Let us know what you think on Reddit, Twitter, Facebook, or directly at bear@shinyfrog.net.
]]>Our devices can save us a ton of time and taps when going about our daily lives with Bear. Things like saving new information to existing notes, sending tasks to dedicated apps, keeping a daily journal, downloading articles to read later, and much more can all be done automatically, thanks to the amazingness of Apple Shortcuts.
Quick primer
Shortcuts are a (free!) way to simplify multi-step tasks down to just one or two taps. They can get very powerful, and you can learn more about the basics in Apple’s User Guide. But a simple example is turning a webpage into a PDF and emailing it to a specific coworker. Or opening two specific apps side-by-side in Split View. Or sending all the photos you shot today to a friend—all with a tap.
An important aspect of shortcuts is that they can be run from a variety of places—your Home Screen, Mac’s Dock, iOS Share Sheet, Spotlight search, and Siri.
Shortcuts can also do neat stuff with Bear, which means you can do neat stuff with Bear. Learn more about the Bear actions we have available for creating your own shortcuts and check our examples there. If you need even more ideas to get started, we’ve created new Bear shortcuts for things like quickly searching Bear with your voice, running a daily journal, adding clipboard contents to notes, and more. Feel free to download these, take a look inside, build on them, and share your own creations!
Automatic daily journal

This is a clever shortcut for keeping a journal, daily thoughts, or anything else that would benefit from collecting together in notes based on the day. On first run each day, the shortcut creates a new “Journal” note titled with the date and prompt you for text. Every subsequent run that day, it appends your text to that note. The next day, it creates a new note and starts the cycle again.
For maximum convenience and the least friction while going about your day, try running this from a Home Screen icon or a Spotlight search.
Send Bear tasks to Reminders (iOS only)
If you have tasks in a Bear note but want more tools like alerts, due dates, and even location triggers, this is the shortcut for you. It copies all tasks from the note you selected over to the default list in Reminders, including a link back to the original note in Bear.
Run this shortcut from the Share Sheet in a note. To set this up: edit the shortcut and check its settings to make sure Show in Share Sheet is enabled. Then, in any note, tap the (…) menu, then Share, and look for this shortcut near the bottom of the Share Sheet.

Sidenote: We’re working on exploring Shortcuts more and adapting this for other task apps. Stay tuned.
Meeting notes from template

This is another one worth customizing for your needs. It prompts you for a meeting title, grabs the date, then adds it all to a new note including a simple meeting-centric template of headings of things like attendees, discussion points, and action items. Crack open the shortcut, and the meeting template is easy to change for your needs.
Bear note to calendar (iOS only)
Create a new calendar event from the current note, including a link back to the note. The note’s title is used for the event title, and the shortcut prompts you to set a day and time for both the start and end of the event. Like the tasks-to-Reminders shortcut, run this one from the Share Sheet, too.
Search Bear with your voice
This shortcut prompts you for audio input, transcribes it, opens Bear, then searches all your notes.
Dictate new note with your voice – no Apple Watch required

Sure, a handy feature of Bear for Apple Watch is quickly dictating a note into your wrist, Dick Tracy style. But what if you don’t own an Apple Watch, or you (gasp!) forgot yours at home? No worries – trigger this shortcut just about any way from your iPhone, iPad, or Mac and dictate away.
Append clipboard to a note
Copied something for an ongoing note? Trigger this shortcut from any app using Spotlight or Siri, search all your Bear notes, select one, and consider it appended.
Pro tip: You can easily edit this shortcut to choose ‘prepend’ when adding content, or ‘ask every time,’ if that’s your thing.
Save article to Bear with tags (iOS only)
Another Share Sheet shortcut, great for saving articles to read or reference later. The nice thing about this one is that there’s a prompt for tags, but you don’t need to enter anything. Whether you do or not, just tap Ok, and the article and images will be saved to a new note.
Shortcuts away
Do you find these shortcuts useful? Have you made some of your own? We’d love to hear about your shortcuts superpowers on Reddit, Twitter, Facebook, or directly at bear@shinyfrog.net.
]]>A place for everything, and everything in its place
Once you’ve spent a little time organizing notes and writing in Bear for different tasks, your tag system can get deeper and more granular. You can create multiple sets of tags, use tags with multiple words, quickly manage tags, and much more.

Separate major topics and projects
Let’s say you create notes for any mix of work, school, home, and personal projects. Many people think about these aspects of their lives in different ways—journals are usually organized by month and day, while work and school are often a series of projects instead of dates (but not always!). In Bear, these major parts of your life can become top-level tags that contain more descriptive tags within them. They work similar to folders on your computer, Google Drive, or Microsoft Office. We call these Nested Tags.
Check out a simple example of nested tags in action below, and how to create them.

To create a nested tag, simply add a forward slash at the end of a tag, like #personal/ideas. Bear’s Sidebar will automatically adjust and show all top-level and nested tags as you create them. Learn more about nested tags and some tips.
Multi-word tags
Bear doesn’t restrict tags to single words, which allows them to be more flexible and easier to identify. If you’re big into writing fan fiction for the Star Wars universe, star wars fic is easier to read than starwarsfic.
To create a multi-word tag (including nested tags), simply wrap multiple words with pound signs, like #star wars fic#. For nested tags, use #star wars fic/my story#. Learn more about multi-word tags and some tips.
Tags should spark joy
Occasionally, a tag has to ride off into the sunset—maybe it needed a new name, was no longer useful, or it made sense to nest under a new, broader top-level tag. Don’t ask us to explain how tags learned to ride a horse, but we can share some tricks to keep your Sidebar tidy:
- Rename and delete tags with a right-click (Mac) or long press (iOS)
- Nest existing tags by renaming them to add a parent tag to the beginning
- Merge tags by renaming one to the other
- Change Sidebar tag sort order in Preferences > General
- Drag and drop notes onto a tag in the Sidebar on Mac or iOS to apply that tag to them
- Check for Untagged notes: Click the menu next to Notes in the Sidebar to reveal an Untagged section. Don’t leave your notes hanging tag-less in the wind!
Ways to stay on track
In part 1, we touched on a handful of ideas to start building a habit for tagging and managing your notes in Bear. We started with using simple keywords for important parts of your life, then looked for ways to fit these tasks into your existing routine for maximum chance at stickiness.
Now, let’s dig in for ways to make your workflow reliable and flexible, and even automate some of it to save time. We’ll start with Apple’s Reminders and Shortcuts, then get into some more app-agnostic options. These tips are built with the idea of a weekly tag review cycle but, of course, you can edit these to fit your schedule.
Apple Reminders + Shortcuts on iOS
A popular way to stay on track managing your tags and recent notes is with repeating reminders. Apple’s built-in Reminders app is a good option, in part because it has a unique advantage on iOS when combined with Siri and Shortcuts, an Apple tool for automating tasks.
The Shortcut to search Bear
Download this simple Shortcut we created that opens Bear to a Smart Search of notes from the last 7 days.
The repeating Apple Reminders
- Open that shortcut on your iPhone or iPad
- Trigger Siri and say “Remind me about this”
- Tap the reminder preview Siri displays to open the Reminders app
- Set this reminder to repeat weekly at a good time to review your recent Bear notes and tags
- (Optional) Rename the reminder to something relevant like “Weekly Bear review”
Now, the next time that reminder appears, tap its link to open Shortcuts, then tap the play button in your shortcut to run it and enjoy your review!
Other task apps and callback URLs
Bear also supports a broadly used automation feature called x-callback-URLs. We know: weird name, but cool stuff. In short, callback-URLs are clickable links that allow apps to ask each other to do stuff like, say, open Bear directly to the all notes section and search for notes created and edited in the last seven days. The cool thing is that these URLs work just about anywhere a link can be clicked, including in most third-party task apps.
You can learn more about Bear’s x-callback-URLs and use our handy Bear action builder online to create your own commands. For now, we created this simple search action for you.
Copy and paste the Bear callback-URL below into your favorite task app like Things, OmniFocus, or 2Do:
bear://x-callback-url/search?term=%40last7daysSet up your repeating reminder, click that link when it appears, and you’re all set. Among our many other callback-URL tricks, you can also open Bear directly to a specific tag like #work with this one. Of course, you can change ‘work‘ to one of your actual tags:
bear://x-callback-url/open-tag?name=workA widget reminder on your Home Screen

What’s the opposite of ‘out of sight, out of mind?’ A Bear search widget can keep the @last7days of notes to triage just a tap away on your iOS Home Screen or macOS Notification Center. Learn how to add widgets to your Mac, iPad, and iPhone.
Bonus widget: Untagged

Another useful Bear widget is Sidebar, which can display recent notes from key sections or any of your tags. We can recommend the Untagged section, which makes for a quick trip to taggin’ town.
Goal planning and journaling
Finally, we’d like to mention the merits of journaling and goal planning. Whether you use a physical notebook or something like the Focus Course Digital Planner, a regular journal or planner habit is a great way to focus on what’s important in your work and personal life. While the wide world of journaling is beyond the scope of this post here, we could explore it in a future series. For now, there are plenty of existing resources to get started, and a review of Bear tags and notes would fit right into that overall process.
Now you’re cooking with tags
We hope these two posts helped you to start working better with tags in Bear. Of course, this is a broad, deep topic with a lot more to discuss, so let us know what you think or if you’d like to see more on Reddit, Twitter, Facebook, or directly at bear@shinyfrog.net.
]]>What you’ll do at Shiny Frog
At Shiny Frog, you’ll help design the interface and interactions of everything we work on, namely Bear and any other apps down the road. Bear is an award-winning app used by millions around the world for notes, organizing projects, all kinds of writing, building personal wikis, and much more.
Who are you?
Of course, we’d love to see your best work in UI, UX, and product design, so please include relevant links in your application.
As for you, we’re looking for someone who is:
Familiar with Apple’s platforms: We use Apple’s native technologies to build apps from pixel-to-bit for the Mac, iPad, iPhone, and Apple Watch
Versed in Sketch: Our design tool of choice
Located +/- 1 hour from the Central European Time Zone: The team is based in Italy and Ireland
From any ethnic/gender/background: We have customers from all around the world. We want our team to reflect that
Flexible: We’re a small, remote team and encourage helping outside our defined roles where possible (such as occasionally creating art for the App Store or our social media efforts)
A problem solver: Finding problems is good. Proposing solutions is even better
Opinionated: Why does your solution work?
Proactive: We care deeply about what we do and when we see opportunities or problems, we act
Good at giving and receiving feedback: We leave the ego at the door because the end result is what matters
Excited for demanding work that is never rushed: Work-life balance is quite important to us (after all, we were founded by three Italians). We have high standards for Bear, but we also take the time to get it right
How to apply
Simple: email us at jobs@shinyfrog.net and creatively include Bear in your subject line. Tell us a little about yourself and include links or examples of your favorite work.
We’re excited to hear from you! Show us what you got.
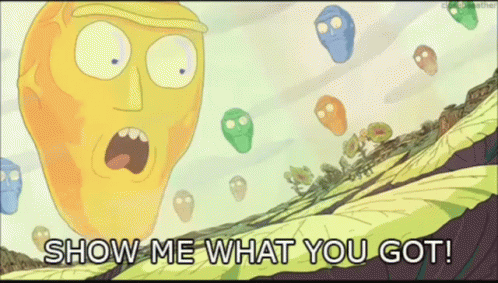
We’re on a mission to ask these and other burning questions from interesting people. Then we share their answers with you.
Professional guitarist Sam Russell took time out of traveling, running a guitar school, and looking this badass to share how he uses Bear to juggle it all. Read on for some ideas on organizing your business and personal life across tags and multiple notes, although Sam’s scorching style secrets remain shrouded in mystery.
Tell us about yourself and what you do for a living?

My name is Sam Russell, and I’m a professional guitarist. I write and release music, teach students how to take their playing from a beginner level to advanced level, and also teach them how to compose their own songs.
My two current projects are working on an instrumental guitar album and launching a teaching website to help rock guitar players become more advanced players.
How about for fun?
What I do for a living is what I do for fun! But in addition to that, I love reading, traveling to new places, and spending time with my friends having a good bonfire with a beer or two. I’m also a fan of long distance hiking.
How did you hear about Bear, and how long have you been using it?
I first heard about Bear as a recommendation from an author I followed several years ago. He mentioned he used Bear as a tool to help organise his notes for books that he wrote.
After looking into Bear, I jumped on board and have loved using it since.
How many notes do you have?
I currently have 395 notes and counting.
Can you share a little about how you organize notes in Bear?
I organise my notes by tag and sub-tag. The parent tag will be the broad category (e.g. travel or business), and the sub tag will be specific ideas related to the parent tag.
So in my travel tags, I have a tag for each country (e.g. Portugal) and also activity (e.g. surfing). A particular note may contain more than one tag (I like to keep them under the title) depending on what it’s relevant to.
This means that some notes might be referenced by two tags in the left hand menu.
How does Bear fit into your workflow? Do you use it in certain places, or for specific tasks?

I have three main uses for Bear:
- Tracking to do items / planning out projects. If I’m working on something for my teaching website, I might sketch out a course in bullet points, then have “to do” items for creating certain parts of the course, like shooting video, editing video, etc.
- Keeping notes. This is simply having a note for a particular topic, then adding some text with what I did and anything I need to be careful of tomorrow. I use this for things like tracking my guitar practice, or taking notes on text books that I read.
- Creating a database of ideas / information. So when I see somewhere cool to travel to, I’ll make a note of it. Or when I see a Korean drama I want to watch, I’ll add it to a “Korean Dramas” note.
What is one of your favorite tricks or features when working in Bear?
My favourite thing is the user interface! It’s just easy and intuitive to use, which I love.
I wouldn’t call myself a “power user,” so I don’t think I have any particular tricks, apart from maybe leaving it open so it’s always there to use / reference.
Now for some other questions
What has been your hibernation routine for quarantine?

Being a guitar teacher, life didn’t change that much for me. I started teaching my students on Skype and Zoom while building my teaching website.
I was quite fortunate in that my work was not affected!
I get up, take a short walk, have some coffee and read for a bit. Then I’ll practice/compose for the morning, have lunch, sometimes work out, and teach in the evening.
Do you usually prefer the book, film, comic, or video game? Why?
That’s hard! My girlfriend and I have been really into Korean dramas lately. I also love the Heavy Metal comics, and can’t put down a good book!
Coffee, tea, or something else?
It’s got to be coffee. Black, no sugar.
Where can people follow you online?
Anyone interested in improving their rock guitar playing can see my latest lessons at study-guitar.com.
If you want to see my music, you can do so on YouTube or Spotify.
Anything else you’d like to share?
Thank you for the interview, and thank you for creating Bear!
]]>But what if you aren’t used to organizing notes, tasks, and work this way? It can be tough to get going, so we’d like to help you start thinking with tags, create good tag habits, and build a system that works for you. Features and tips take a backseat in this first post of a short series. For now, let’s explore ideas and practices for working with tags in Bear.
Find your goals
First things first: how do you (want to) use Bear? The beauty of tags is that you can create a system that is as simple, broad, focused, or deep as you want.
Do you take notes for work or school? Maybe your Bear has the beginnings of a novel. Is a flat list of ideas enough for you, or are there folders within folders of stuff on your Mac? Do you collect recipes, save articles to read, plan your day and week, keep a journal, organize tasks, transcribe your thoughts, list errands… or a little of everything?
Once we understand your aspiration(s) for using Bear, we can start planting the seeds of a flourishing tag system.
Sort your thoughts
One of the easiest ways to build a tag system is to keep it simple. Let’s start with a handful of broad, high-level keywords to categorize your existing notes:
- Pick a few notes for one of your first answers to the question from the previous section—say, work projects or your errands
- Find those notes in Bear and add a relevant tag like #work or #errands to each of them
Of course, you can start tagging with any other broad, simple categories like #school, #ideas, #toread, #journal, etc. As you add tags, Bear automatically collects them in the left Sidebar. Click any of these tags to hide all other notes in the Note List—it’s a great way to concentrate on a particular idea, task, or project. To view all notes again, click Notes at the very top of the Sidebar.
Create a habit
A healthy habit of tagging notes in Bear means personal errands are easier to finish, work projects organize faster, and sharing that draft with your editor is just a couple clicks, whether it’s a single note or a couple dozen.
Let’s break this down into two ideas: getting started with tagging notes, and creating a routine to keep your notes and tags tidy.
Step 1: Just do it
When it comes to new habits, we learned from reading Atomic Habits by James Clear that it’s much easier if we fit them into our existing routine. One of the best ways to do that is to practice adding tags right away to every new note you create. Once you add a title or the first line, add a tag or two right away to the next line, then continue on with the note.
Things to know: Bear supports tags almost anywhere in a note, even in the middle of sentences! For now, let’s keep them at the top while we’re still getting our feet wet.
Step 2: Just review it
A tag system is useful only as long as it is maintained, so building a good tag routine to review your notes is also key. Depending on a person’s lifestyle and nature of their work, some Bear folks review their notes and projects daily, weekly, monthly, or even quarterly. The best approach here is the one that works and keeps you on track.
For an example of a regular tag routine: When David on the Shiny Frog team wanted to get more organized, he created a repeating reminder to check his Bear notes and tasks each lazy Sunday afternoon to prep for the week ahead. He then uses a Bear Special Search of @last7days to review the week’s notes, add and edit tags, and list the upcoming week’s tasks.
With this idea in mind, let’s think about your current routine and approach to work, and see if we can find a good place to fit in a new habit:
- Do you typically feel the most productive in the morning, noon, or evening?
- Is your schedule normally flexible or packed and rigid?
- Are there breaks in your routine for reviewing your work and tasks?
- Could a recurring task or calendar event be a helpful nudge to get into a tagging habit?
- Some people like to spend a short session on Sunday or Monday mornings to plan their week and check on their notes. Does that sound useful?
Hopefully you can triangulate an ideal time in your schedule to review your notes and tags. For a good shot at working this review into your routine, we recommend creating a recurring reminder or calendar item that can nudge you. A sticky note somewhere in your home could also work, or maybe on the side of your display; hey, we don’t judge.
Enough for now, and what’s next
Thinking with tags is just the tip of the iceberg, and we hope getting this foot in the door helps spark some ideas for you. In part 2, we’ll dive into some more advanced ideas, tips, and tricks to explore living la vida tags.
Let us know what you think of this series and what you’d like to see in part 2 on Reddit, Twitter, Facebook, or directly at bear@shinyfrog.net.
]]>Check out what’s new in Bear 1.9 for iOS in this post, then take a peek at what we’re working on with Panda—an upcoming, major redesign and expansion of what Bear can do for you.
New Bear shortcuts
We’ve added some great new shortcuts to Bear’s toolbelt such as Pin note, Add files to a note, and Get files from a note. You can learn more about Shortcuts in Apple’s guide.
To help spark your creativity, we made a few new shortcuts you can download and customize to your needs:
- Share files from a note – Automatically grabs all photos and files attached to a note, then sends them via iMessage to either a specific contact or a person you choose on-the-fly. Right-click or long-press a note in Bear’s Note List to copy its identifier
- Note from PDF – Use this from the share sheet in Files or a similar app to copy all text from a PDF and paste it into a new Bear note
- A selfie for your thoughts – This journaling shortcut takes a new selfie and asks what you’re thinking about, then adds it all to a new note titled with the date
For those wondering: yes, Bear shortcuts are also ready for the Mac! We’ll release that update once macOS Monterey launches, expected sometime this fall.
New widgets
Widgets are just the bee’s knees these days. Since bees make honey, and bears love honey, we made two more widgets for this release!
Don’t question that one too much, just go with it:
- Create note – Start a brand new note from anywhere widgets can be placed on your device
- Search notes – Launch Bear straight into a search for a specific keyword or tag
Com-paw-tible with new OSes
Bear 1.9 is compatible with all the new devices and OSes Apple announced for fall 2021. That includes the new iPad mini 6, Apple Watch Series 7, iOS 15, iPadOS 15, watchOS 8.0, and macOS Monterey once it’s available.
We’d love to hear from you
How are you using Bear in your shortcuts? Is there a fuzzy-shaped widget on one of your home screens? We’d love to hear from you about these new releases or anything else on your mind on Reddit, Twitter, Facebook, or directly at bear@shinyfrog.net.
]]>Welcome back to Bear With Us, our interview series that answers questions like: who uses Bear? How does Bear fit into their work or play? Do they prefer coffee or tea?
We’re on a mission to ask these and other burning questions from interesting people. Then we share their answers with you.
We recently spoke with Jesús Terrés—storyteller, writer, and avid food enthusiast. We actually met him on Instagram where he posts beautiful photography, vacation pics, productivity ideas, and more.
Check out our interview with Jesús below. Then catch us on Twitter, Reddit, and Facebook to let us know who else we should interview for future posts!
Tell us more about yourself and what you do
My name is Jesús Terrés and I am a writer. It has been one year since the publication of Nada importa (“Nothing Matters”), my first book of stories in @CirculoDeTizaES. I also regularly collaborate in magazines such as Condé Nast Traveler, GQ, and Vanity Fair. I also run a media outlet dedicated to the pleasure of eating and drinking (Hedonist Guide) and the Lobo agency, focused on building stories and storytelling. I live in front of the sea 
What are your hobbies?

Well, there are so many that it would take two life times to satisfy them. But I’m afraid we only have one so you have to choose them very very well. I travel the world visiting restaurants, searching each destination for flashes of beauty and reading books. I write about the things that excite me. I try to live slowly, run away from the noise and collect experiences.
How did you discover Bear and how long have you been using it?
Well I’ll be honest, I was a happy Evernote user but what happened happens so many times, that a good, light and simple idea ended up being something baroque, slow and complex. I think the change was four or five years ago.
How many notes and tags do you have?
140 tags and 691 notes.
Can you tell us how you organize the notes in Bear? Do you use as many tags as possible or do you prefer to use less? Do you use nested tags?
When I started my collection of notes I fell into the ‘more is more’, adding a tag for almost everything, big mistake. It is also true that at that time I used Bear for more things than I do now. This is because right now I combine Bear with Instapaper (simply for articles that I want to read in the short term, without distractions) and Notion, to write and structure what I write. I think it is better to use fewer tags, but have them well thought out instead.
How does Bear fit into your workflow? Do you use it in specific tasks or places?

I use it mainly in two scenarios. Firstly, when I find memorable written content, which I know I want to keep for the long term, and that I will return to at some point. An example of this would be; the best Syrah of the Rhône with the tags #wine and #Hermitage. Second, I always have some notes anchored to which I constantly return to. These consist of ongoing projects, notes on restaurants, items I have in mind etc. Let’s say these are the notes which I ‘work’ on, and those that replace the Ecosystem Notes application Manzana.
What’s your favorite trick or feature when working with Bear?
I really like how Bear shows the links: simple, nice and useful.
Now for some other questions
What has been your hibernation routine during quarantine?
My opinion is not a very popular one but, I have been tremendously happy during the quarantine, especially in its first stage (the hardest). This is because I have realized that I was involved in too many projects, in a life without time to enjoy the little things. Time throughout those weeks of hibernation added another texture and I hope I know how to keep it.
Do you normally prefer books, movies, comics or video games?
What interests me are good stories, the format is the least important part of it.
But if I have to choose, without a doubt, I would choose the book. I think it is one of the most beautiful and useful objects created by man. It is warm, portable, timeless and magical. Some of the best moments of our lives have undoubtedly been captured in this almost perfect artifact. Sometimes I think about how the world can go down the drain (climate change, humanitarian crises, etc) but the books remain. We have done something right.
Coffee, tea or something else?
One of the things I discovered during the pandemic is the precise ritual of a good filtered coffee. Selecting a specialty coffee, grind the grains (enjoying its aromas), and the filtering process, drop by drop. Slowly the world seems more beautiful. My favorite is a washed coffee from Kenya that comes from the Kirinyaga region on the southern slopes of Mount Kenya (5199 m) from small farmers from the villages of Kagumoini.
Where can people follow you on the internet?

You can follow me on Twitter, see my trips (and much more) on Instagram and subscribe to my newsletter, from where I send intimate letters and a weekly report where I try to decode the present. I also write regularly in various media, and you can see some of those collaborations on my website.
Anything else you want to share?
Congratulations to all the Bear team, you make our life easier 
A kitchen that smells so good you can taste what’s cooking. The thrill of saving a new recipe to try. That dopamine hit from checking off an ingredient in your shopping cart. We see you, chefs of Bear, whether you practice your culinary artistry for customers or thumbs up around the dinner table.
While we’re still trying to figure out how to make your Bear notes smell like the recipes in them, we can help you plan meals, collect recipes, shop ingredients, and more with Bear.
Overview
In this post we’ll explore some ideas for how to use Bear for all things cooking and planning. We’ll also cover some key Bear features like tags, linked notes, and our browser extension, which can help realize your creations.
For people who could use a hand getting started at cooking with Bear, we included a couple Bear note templates and a recipe to start your ideas sizzling.
Foodie note templates
To kickstart your adventures in cooking with Bear, we have a downloadable note and a template you can use to tinker. Check their links at the bottom of this post.
The downloadable note is a recipe for Amatriciana Pasta, created by our own Zowie! Try it and let us know what you think on Twitter. The other downloadable is a simple recipe template, and we built it with our online x-callback-url creator. Just click the link for the template and Bear will create a new note for you.
Collect recipes
Of course, there are already a few recipe ideas out there on the internet, and Bear makes it easy to collect and organize them.
Browser and app extensions
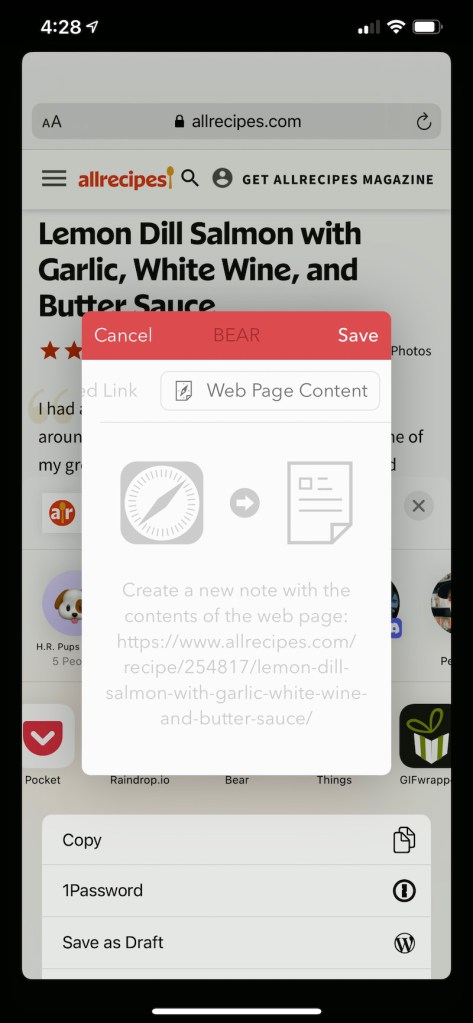
A great way to quickly bring content from other apps and websites into Bear is to use its extensions. We have Mac browser extensions for Safari, Firefox, Opera, and Chrome.
Find a recipe online, click the Bear button, and now it’s yours to cook, edit, and share.
Bear’s app extension for iOS is available in nearly every app via the share menu (learn how to enable it). It works a lot like our browser extension for the Mac, although with an added perk of being able to append and prepend new content to existing notes.
Drag and drop
Bear is also quite adept with one of the breakout features that put the Mac on the map. On the Mac, you can drag recipe text files into Bear to create new notes, and drag recipe PDFs into existing notes.
On the iPad, place Bear in Split View alongside other apps to drag recipes, ingredients, and cooking tips into your notes.
Make them your own

Everyone uses recipes in different ways, and we have a couple of quick tips to make recipes fit the way you work. First, try highlighting important steps and details to remember so you don’t miss them. Underlining prep times can also make them easier to find at a quick glance.
Share recipes
Unless your creations are all classified as closely guarded family secrets, Bear makes it easy to export them to friends and family, or even publish online for the world.
In any note, press the (i) button in the upper right to reveal the Info Panel. This displays various details about the note, but the important part for now is the export section at the bottom.
There you can turn your recipe into a variety of formats like a Bear note, PDF, Word doc, and more (note: some export formats require a Bear Pro subscription). Then you can save or share it with others via whatever means you like. On an iPad or iPhone, you can even publish Bear notes straight to your WordPress blog.
Organize it all
Eventually, you might want to organize your recipes according to the type of dish, their ingredients, cooking time, or even by occasion. The tags feature, and especially nested tags, are an excellent way to bring order to your culinary adventures.
Tags

For example, let’s say you want to organize recipes in Bear by their ingredients. Anywhere in the note, you could add tags like #chicken #beef or #fish. That’s a decent start, but nesting those tags under #ingredients is a great way to avoid cluttering the Sidebar and bring order to this particular criteria.
This way, you can end up with tags like #ingredients/chicken# and #ingredients/fish#. This creates a top level tag in the Sidebar of #ingredients, with sub-tags of #chicken and #fish.
Remember, you can organize recipes by as many criteria as you want. Here are some other ideas in nested tag form:
- \#dish type/soup or /dessert or /casserole
- \#cuisine/italian or /mexican or /japanese
- \#cooking time/quick or /30min or /slowcook
- \#menu/dinnerparty or /thanksgiving
Create your own menu with linked notes
Speaking of menus, Bear notes can be linked together. This is a powerful way to create everything from a table of contents to an interconnected body of knowledge—perfect for visualizing a menu of recipes.
For example, let’s say you wanted to create a note of all your recipes in Bear for a specific holiday, complete with delicious photos and links to their notes. A great way to create a link to another note is to type [[ (two brackets), then a few letters of the note’s title.
Once you link a recipe, you could use Bear on your iPhone or iPad to snap a picture of the dish. In the Edit Bar just above the keyboard, there’s a camera button. Snap the photo right inside Bear, and it will be added to your note.
Search in Bear
Once you start amassing your own unpublished cook book, Bear’s powerful search can sift through everything to find that one you need in the moment.
Naturally, keywords and tags for your ingredients are a good start, but the real power is in Bear’s search operators. These are simple ways to exclude terms, look for specific phrases, and gather two options you can decide between.
For example, a search like #mexican -beef will find all your dishes tagged #mexican that don’t involve beef. A search like #chicken or #fish will find all recipes that include at least one of those tags.
There is a lot of power in Bear’s search operators. We encourage you to learn more about them and experiment with your blossoming collection.
Bon app-étit
We hope these ideas and tips help to unlock Bear’s potential to be the Remy to your Alfredo. Let us know what you think on Reddit, Twitter, Facebook, or directly at bear@shinyfrog.net.
There is still a long road to finishing the core of what Panda will become, then adding it to a major upgrade to the full Bear app and doing a beta test. But in terms of bringing some serious new power and flexibility to the way you work, Panda is coming along quite well.
In addition to the first preview features like tables, footnotes, a full switch to Markdown, a new custom editing keyboard on iOS, a new Sketcher, and document scanning, we’ve added even more goodies over the last few months:
- Rich media link previews – The kind you see on Twitter or Reddit
- Multi-Line tables cells – For when one line just won’t cut it
- All-new Stats Bar – Toggle a live count of your words, characters, paragraphs, or read time always visible at the top of your workspace
- Folding – Collapse large sections of a note, lists, and any headers H1-H6
- Quick Look for multiple attachments, including folded attachments
- Instant sketch edits – With an Apple Pencil, draw on an existing sketch in a note to immediately make changes
- A new font – Bear Sans, derived from Clarika
- Many more additions and changes you can sift through in our forum
You can help us test Panda for Mac, iPhone, and iPad, though please remember it is not ready for critical work. This is pre-beta, so treat it as a playground or side project for now, as we’re still in early building phase.
We’d love to hear your feedback and bug reports in our forum. Thanks for checking out Panda and the future of Bear!
]]>We’ve teamed up with Scribe for a writing challenge, and five winners will get a free year of Bear Pro. Scribe is a publication on Medium with 26,000 readers and a motto of “stories that matter.”
Far from the hustle and bustle of today’s society, the publication suggests, through the stories of its writers, that we take the time to breathe.”
How to enter
To enter, you can choose between two writing prompts, then follow the rules below. Pieces can be between 600-1700 words.
Prompt 1 (non-fiction): if you had a year free in front of you to write your first novel, what place would you choose to isolate and devote yourself to writing? Tell us how you would like to spend those long months writing your best story!
Prompt 2 (fiction): Imagine a story based on this information: Miia is a seven-year-old girl who lives with her parents in a house deep in the forest. She is never separated from her little teddy bear to whom she confides all her thoughts.
If you could use some ideas and tips to write better with Bear, check out 12 tips to read and write better in Bear, how (and why) to get started with Markdown, and the rest of our tips category.
Rules of the writing challenge
- Must enter by June 13th
- Must be subscribed to Scribe’s newsletter and follow Thomas Gaudex on Medium
- Submit your story to Scribe (read the guidelines then scroll down for submission details)
- Must share the “It’s Time to Write” newsletter on Twitter by announcing your participation in the writing challenge
- In the tweet above created by the user, must tag the accounts @Thomaass and @BearNotesApp
- Must follow @BearNotesApp on Twitter
Five winners will be announced in Scribe’s June 20th newsletter!
Good luck everyone! May your muse be with you.
]]>While we shall spareth thee an entire post writ in Elizabethan tongue, today is a great opportunity to share some ways that Bear can help you to read and retain more, and have a more flexible, productive writing experience.
Read with Bear
We pitch Bear as an app for writing, but it’s also a great tool for reading and review! Students study their notes, book lovers keep reading logs, and companies share internal documents via Bear.
Here are some ideas to help make Bear a great reading companion.
Split View on iPad

Many reading apps on the iPad support Split View—Apple Books, Libby (for borrowing library books), Scribd, Kindle, and more. Bear can be right by your side in Split View to take notes, save thoughts about a book you’re reading, create questions for a client, and more.
Markup on iPad
Read a PDF attached to a note in Bear, and you can add markup, highlights, and notes directly into the document. Tap a PDF attached to a note, then tap the Markup tool in the top right. You can make changes directly in the PDF, then tap Done to save them.
Automate reading notes with Shortcuts
Many readers create reading logs for their books. This is a great way to track your reading habits and save important thoughts about each book.
There are many resources for getting started with reading logs, and we created a Bear Shortcut with common notes you may want to keep. It will create a new note in Bear with a reading log template ready to go for each new book you start. Feel free to edit or build on it as you like.
For a primer on Shortcuts, check out Apple’s brief user guide and instructions for adding third-party Shortcuts, like ours.
Import reading notes and highlights from other services
There are various ways to download your notes from reading apps and services like Kindle, Pocket, and even Apple Books. Bear is a great place to organize, review, and build on these notes. Here are a couple ideas to get started.
Kindle iOS app
The Kindle iOS app can email notes and highlights from a book as an HTML file, with citation format options of Chicago, APA, and MLA. While reading the book, tap it to see reading options, then tap the notes icon, then the share icon.
Readwise
Readwise is a paid service that can import notes and highlights from a wide range of reading apps and services including Kindle, Pocket, Feedly, Medium, and many more. You can then export those notes in a couple ways that Bear can digest.
Collect reading notes with wiki links

You can link Bear notes together using wiki links. These are great for a wide variety of uses, such as collections of reading notes like books from a series, a project, or simply your favorites.
Write with Bear
Of course, Bear excels as a writing app—otherwise, we’d need to change our tag line. Let’s dive into some of our favorite tips for bringing your ideas and stories to life.
Nested tags for chapters, sections
Tags are a key feature of working in Bear, and Nested Tags open even more doors for flexible organization. When writing a book or other large project, using nested tags for chapters and major sections can help break down the work into manageable blocks.
Share all notes from a tag
Tags and Nested Tags make it easy to share, for example, just a chapter of your book with an editor or colleagues. You can quickly export all notes from a tag, then send via email, text, or other means.
Mark unfinished work with #TK
Sometimes you just need to set aside a note, an idea, or part of a chapter for another time. A good way to easily find these works-in-progress later is to tag them with #TK.
TK is a trick from the printing and journalism industries, since it’s a rare combination of letters in the English language. With a couple of Bear search tricks—specifically, searching for any specific #tag like #TK—it’s easy to pick up where you left off when inspiration strikes.
Quickly focus on writing

When it’s time to focus entirely on writing in Bear for Mac, the Control + 1 shortcut is your friend (View > Editor Only). This hides the Sidebar (where your tags live) and the Note List, leaving you and the Editor alone with your thoughts.
On the iPhone and iPad, Bear does the focusing for you by automatically hiding everything but the Editor.
Keep Info in view on the Mac
The Info Panel in the top right of every note holds useful details about the note—word count, date created, reading time, and more. If you’d like to keep that info available at all times on the Mac, click and drag the info panel away from the Bear window (you can also click the window icon in the top right of the panel).

Bear can create books!
Bear can get your book one step closer to the finish line by turning all your notes and chapters into an ePub, a common file type for submitting a book to stores, editors, and elsewhere in the industry. Bear Pro is required.
Simply right-click (Mac) or long-press (iOS) any tag in the Sidebar, choose Export, and pick the ePub format.
Exit, pursued by a bear
Whether or not you go full Elizabethan for Talk Like Shakespeare Day, we hope these tips can help you to get more out of reading and writing with Bear. Let us know what you think on Reddit, Twitter, Facebook, or directly at bear@shinyfrog.net.
If you’re confused about the pursuit by a bear, now is a good time to learn about what is perhaps Shakespeare’s most famous stage direction of all time
]]>One of the more recent additions to iPadOS is the ability to open multiple ‘windows’ of an app, and use them alongside other apps. In Bear’s case, this means you could edit one Bear note while doing research in Safari, and a different Bear note while chatting with a friend.
There are some simple tricks to learn for working like this on an iPad, so let’s dive in.
iPad multitasking basics
Multitasking on an iPad has its own rules and workflows. If you need a primer, check out our post about working better with Bear on an iPad, as well as Apple’s general guide.
In short, iPad multitasking involves touch gestures and window app organization quite different from a Mac. Bear is right at home with core features like Split View and Slide Over, which offer some fun flexibility for the way you work.
How to open two Bear notes on the iPad
There are a couple ways to do this, but we’ll introduce you to one of the easiest. To set the scene, let’s say you’re researching a new purchase by using Safari and Bear together in Split View. Then, a friend texts you about taking a post-pandemic friendcation, and you want to brainstorm some ideas.
First, make sure Safari, Bear, and your messaging app are in your iPad’s dock. We’ll use Telegram for our example.
Step 1: Place Safari and Bear together in Split View
- Open Bear
- Swipe up from the bottom of your iPad to view your Dock, then tap and drag Safari to the left or right side of Bear
There’s your first Split View setup for shopping research.
Step 2: Create a second Bear window
- Swipe up from the bottom to reveal the Dock again, and tap Bear
- This displays all of Bear’s active windows which, for now, is probably just one
- Tap the plus (+) button in the upper right to create a new, second Bear window
- Select a different note or create a new one for the friendcation ideas
This is your second Split View setup for post-pandemic brainstorming.
Step 3: Create a second Bear Split View
- One last time, swipe up for the Dock, then tap and drag Telegram (or Messages, or your app of choice) next to the new Bear window to place them in Split View
Now you should have one Split View with Safari and Bear, and a second Split View with Telegram and Bear editing a different note. It’s easy to switch between them, which we’ll cover in a moment.
This trick also scales, whether you put new Bear windows in Split View with other apps or not. You can keep creating Bear windows, select different notes, and switch between them like other apps.
How to switch between Bear notes and Split Views
There are a few quick ways to switch between editing these two Bear notes and other recent apps. If you’re using Apple’s Magic Keyboard or other trackpad:
- Swipe left and right with three fingers to switch between Bear note Split Views
- Make a short swipe up with three fingers to see all recent apps
- When a Bear Split View is on screen, tap Bear in the Dock to see all of Bear’s open windows
If you swipe directly on the iPad’s screen, use four fingers instead of three.
Enjoy multiple Bear notes on the iPad
We hope these tips sparks some ideas for being more productive with Bear on an iPad. Check out more tips for Bear on the iPad, and let us know what you think on Reddit, Twitter, Facebook, or directly at bear@shinyfrog.net.
]]>Today we get to speak with Julia Gifford, hailing to us from Latvia. She’s built an interesting workflow in Bear for the agency she runs, and she writes for a Latvian startup site in her spare time. One tip, though: don’t get her started about coffee.
Check out Julia’s interview below. Then catch us on Twitter, Reddit, and Facebook to let us know who else we should interview for future posts!
Tell us about yourself and what you do for a living?
My name’s Julia, I call myself a Canadian-born Latvian startup activist. Right now I’m based in Riga, and I work with a ton of Latvian companies (though not exclusively) on getting them noticed online. This is through my content marketing and PR agency called Truesix.
In my free time I’m also the English editor at Labs of Latvia, the only platform dedicated to Latvian startup news.
How about for fun?
These days fun has taken a different form, eh?
In the before times I would’ve told you about my hobbies like starting acrobatics and tap dancing classes. These days it looks more like cultivating my windowsill garden and brewing kombucha.
How did you hear about Bear, and how long have you been using it?

I heard about it when my friend Artis Krilovs, the director of Wrong (a local digital agency) , told me about it a few years ago. He’s always aware of the latest in-thing, so I knew I had to check it out.
We found ourselves in a meeting together a few weeks later and he glanced at my screen, where I was taking notes in Bear. Seeing the amount of notes I had created he exclaimed that wow, I must write a lot!
Yes. I do.
You mentioned you use Bear in your work for content marketing, to run your agency, and to collect inspiration. Can you talk about your process(es) and how Bear fits in?
I have quite the meticulous process.
We work with many clients, so there are several projects going on at a time, all requiring my attention or that of my team’s. It’s impossible to stay on top of it all without a system in place.
First of all, we organize tasks on a monthly basis. We’ve taught our clients that at the beginning of the month we collect the tasks for the month, so if they want any work done, they have to “reserve” time. That way, we know how much we have on our plates for the month ahead.
We put it all together in a Google Doc, and divide the tasks up among our team. It’s then up to each person individually as to how they keep track of the tasks for the month, but they have to make sure that it’s done by the end of the month.
This is how I organize my tasks.
I create a new note in Bear for the month. I call it “March Task Dump”, for example.
I then create a heading for each week of the month, and I place each of the tasks under one of the weeks, based on how soon they’re needed.
I make sure that my first week has the most tasks, the second week has fewer, the third fewer still, etc. Because when you work in an agency, you’ll always have unforeseen circumstances pop up, and that way you have built in space for them as the month goes on, but gets the bulk of the planned work done upfront. It’s a very effective system.

Then every day when I sit down to my computer and choose a few tasks from the week I’m in and pull just a few of them into a new subheading that I label “Today”. Original, eh? That way I never have that idle time when you don’t know what to do – I can just glance at my taks list.
The most important part here is that each task is created as a checkbox. So that when it’s done you’ve got the satisfaction of checking off the tasks and it turning lighter gray.
Meanwhile for my editing side-gig, I’ve got an ongoing list of article ideas that I can share with the Editor in Chief. Every month I simply pull out a few of the articles that I choose to write for that month, then check them off as they’re completed.
These systems have made all the difference in my life. I don’t have to take up mental brainspace trying to remember tasks or ideas. I have them laid out and always accessible.
What are some of your favorite tricks or features when working in Bear?
My fave feature hands-down is the progress bar under each note that has checkboxes in it – where it proportionately fills up as you check off to-dos. That gives you the visual queue of how far you’ve come and how much you have yet to get through.
Now for some other questions
Let’s sit back and chat about some of the finer things in life.
What has been your hibernation routine for quarantine?

Like for many people, it’s been a whole lot of home. To be honest, it was getting a bit tiring. To combat that, I started to self-enforce a mandatory morning walk to remember what fresh air feels like. On workdays, it also helps to simulate a sort of commute – by the time you get home, you’re in work mode.
Outside of work I’ve been getting crafty – I’ve got a tapestry I’m weaving, which I started at the beginning of the pandemic outbreak. The running joke is that the pandemic won’t end until I finish the tapestry. So, I guess I have to get on that 
Do you usually prefer the book, film, comic, or video game?
It’s got to be either book or film…depending on the series.
Coffee, tea, or something else?
Don’t get me started.
I was an 8-cups-a-day of coffee kind of gal, until I quit for a Youtube video experiment a few months ago. It’s never been the same since. I have maybe a cup every other day, now.
That being said, I definitely still do adore coffee. So I’d be remiss to give you any other response.
Where can people follow you online?
I’m a pseudo-active Twitter user, so you can find me there as @julijagifford. I don’t post that often on Instagram, but feel free to join me there as well @julijagifford. And of course, I’d be happy to connect on Linkedin – just let me know in the invite that you’re coming from this Bear interview, so I know to accept you.
Anything else you’d like to share?
My blogging course is on sale! At the beginning of the pandemic we drastically reduced the price of our business blogging course (originally $69, now $10), to make learning a new skill accessible to anyone who might be in need.
It’s essentially a step-by-step guide that takes you through the process of writing a kick-ass article for your business, complete with a consultation with us at the end. I highly recommend taking advantage of the deal while it’s on.
]]>Last fall we began an early preview of Panda on the Mac and some of our most-request features: tables, hiding Markdown, resize and crop images, footnotes, and much more.
After a lot of great feedback, Panda is ready to try on iOS, and it has a few unique tricks up its paw: a new, custom formatting keyboard, an all-new Sketcher using Apple’s PencilKit tools, and document scanning.
What is Panda?

Panda is a standalone testing app, separate from Bear for now, so it won’t touch any notes of existing Bear users. Bear’s other key features—like tags and the Sidebar—are not here yet.
We’ll release a more complete preview later. For now, we’re focusing on testing major new features in the Editor. Also, this next part is important.
Panda is not ready for serious work!
Panda is an alpha test; pre beta! There is a non-zero chance it could eat a note, or forget embedded images, or inflict a Nickelback concert on your city once the pandemic subsides. Panda is really only meant for testing.
What’s new in this first iOS preview
A lot! These are some of our most requested features, and we rebuilt much of Bear’s foundation to make them happen. In this Panda preview, we have:
- Tables
- Markdown hiding and a switch to CommonMark
- Nested styles like bold and italics together, tags and links in headers, and more
- Footnotes
- Resize and crop images
- Insert multiple images at once (iOS)
- A custom new iOS formatting keyboard
- All-new Sketcher with Apple’s PencilKit, more drawing tools, and options like insert, resize, grid, spectrum, slides, and opacity (iOS)
- Document scanning (iOS)
- Typography presentation and UI improvements
- Right-to-left language support (Arabic, Hebrew)
- Fold and hide sections of a note
- Playable GIFs!

How you can help
All these new features need plenty of testing, and we’d love to have your help! Here’s how to get started:
- Visit our Panda page on your iPhone and/or iPad, and tap the Sign Up button. If Apple’s TestFlight app is not installed, Apple will prompt you to download it
- Try as many features as possible
- Seriously, bang on them. Try weird stuff
- Share feedback and bug reports in their respective forum sections
A few quick tips
- Tap the BIU button in the keyboard bar for the new custom keyboard and formatting options
- Use the custom keyboard to scan documents and add photos, attachments, and sketches
- Tap and hold on the attachments button for the document scanner, and on the photo button to add multiple photos to a note
- Of course, you can also write plain Markdown, then watch it disappear!
Thank you
Testing these early previews goes a long way in helping us shape the final version of what we actually ship to the world. We really appreciate your help, and we can’t wait to hear what you think of all these new goodies!
]]>Early in 2021, we plan to begin testing Panda for iOS. We could use your help.
What is this alpha test?
Alpha is an acronym that stands for Always Let enthusiasts and Professional testers Have A first look because many features are missing and unfinished.
For now, Panda really is just the Editor from Bear—no sidebar, no tag library. It’s as if we pulled the Editor out of Bear so we could focus on all the improvements we have in store for it.
Once the Mac and iOS alpha tests reach some of our goals, we’ll add it back into a full 2.0 version of Bear and do a proper, full beta test.
What’s in Panda for iOS?

Quite a bit! So far we have:
- Tables – Yes! With rows and columns!
- Hide Markdown formatting
- Nestable styles like bold and italics together, and even links and #tags in headers
- Right-to-left languages like Arabic, Hebrew, and Persian
- Image resizing
There are even some exclusives to iOS!
- An all-new custom formatting keyboard
- Revamped Apple Pencil support (now using Apple’s official PencilKit tools)
- A document scanner
- A new iOS 14 photo picker
How can you help us test Panda?
Subscribe to our (very infrequent) Beta Sleuths mailing list. This list is separate from our main mailing list for major announcements and occasional surprises. Hint hint.
We plan to shine the bat signal in early 2021, except in the shape of a polar bear. Also, less of a spotlight in the sky (they’re surprisingly expensive!), more of an email.
Until then, we hope you can enjoy the holidays in a safe way. Beta Alpha Sleuths, we’ll be in touch.
]]>For today, we talked to Bradley Deacon, an Australian lawyer, government cyber investigator, and an author working on multiple books in Bear on his iPhone. Yes, you read that right.
Check out Bradley’s interview below. Then catch us on Twitter, Reddit, and Facebook to let us know who else we should interview for future posts!
Tell us about yourself and what you do for a living?
I am an Australian qualified lawyer, and a former Federal Agent who now works in a dynamic cyber investigations team for a government agency.
To keep my brain active and up to date with the ever changing world of cyber law, I am a visiting academic at a leading Australian law school. I also plan to volunteer in the evenings at a community legal centre to provide pro-bono legal assistance to victims of cyber abuse.
How about for fun?
Instagram is my escape from the negativity I see on a daily basis within social media. I love to take photos on my walks and within unique coffee shops. As I travel quite a bit, walking and exploring cities and towns is my way of getting to know the feel of the area.
I love chatting to locals in rural towns to gain an appreciation of the heartland of the country. This is where Bear comes in handy. I use it to note what comes to mind in each town and categorize the notes with #tags for each town or city.
How did you hear about Bear, and how long have you been using it?
I recall reading an article on Bear in the New York Times about three years ago and have been hooked ever since.
You’re writing a book in Bear, that’s amazing! Can you share a little about your process?
“Effinmoments” is a unique book, where I hope to shed light on how the minor frustrations we experience in everyday life are, in fact, experienced by us all.
Each frustration gets recorded in Bear when I experience it. Bear has enabled me to complete 98% of the book within the app, then export it to DOCX so I can upload it to my publisher’s web site.
The whole process has been seamless and, for a busy person like me, this is paramount for my after hours workflow.
The features of Bear inspired me to capture all of the book’s creative content on a daily basis. I don’t think I could have written such a book without it.
Where do you usually like to write?
Usually whilst having a coffee, or on public transport. Anywhere, really, that I have down time and it enables me to keep my brain active and capture ideas.
As a big picture thinker, I like the ability to jump right into Bear and put down thoughts, whether it be for my current book or two others that I have planned. I even turn to Bear during the middle of the night if a thought comes to mind.
Given one of my upcoming books is on coffee, Bear is the perfect place to write it.
Do you use Bear for other tasks?
As we live in a world of information overload, Bear is perfect for retaining articles I’ve read and want to share with my 27,000 Twitter followers or with my students in my cyber law units.
Additionally, it is great for producing grocery shopping and todo lists.
What is one of your favorite tricks or features when working in Bear?
Definitely the # and ability to categorise and search via # tags.
What is a feature you’d like to see added?
I would like the #tags to retain colour when exporting to PDF and DOCX.
Now for some other questions
What has been your hibernation routine for quarantine?

I was fortunate to turn a negative into a positive during quarantine. When the pandemic really hit in March, I was on vacation in an amazing ocean view apartment. Due to state borders closing down, they let me stay for four months at a quarter of the daily rate.
During this time I got up at 4am, walked along the surf beach, had coffee, added my daily thoughts to Bear, and worked from ‘home’ during the day with an amazing view. In my down time, I mostly worked on my Effinmoments book (in Bear, of course).
This routine, along with healthy eating enabled me to lose 25kg, and again Bear helped me track what I was eating on my quarantine journey.
Do you usually prefer the book, film, comic, or video game?
Nothing like a good Netflix series, film, and a paperback book since I work all day on computers. This is where Bear is so good for writing my book, as it takes me away from the computer screen.
We know where you stand on ‘coffee or tea’
Yes. As a 4am riser, it has to be a good strong extra hot latte.
Where can people follow you online?
Twitter @bradleywdeacon Instagram @bradleywdeacon or connect professionally on LinkedIn.
Anything else you’d like to share
I look forward to producing a range of books written solely in Bear. I want people to see that anyone can achieve anything as long as they have an iPhone and Bear.
]]>