Guides
How to automate Low Power Mode on iPhone to ditch annoying pop-ups
You can set Low Power Mode to turn on earlier in the background with an easy shortcut.
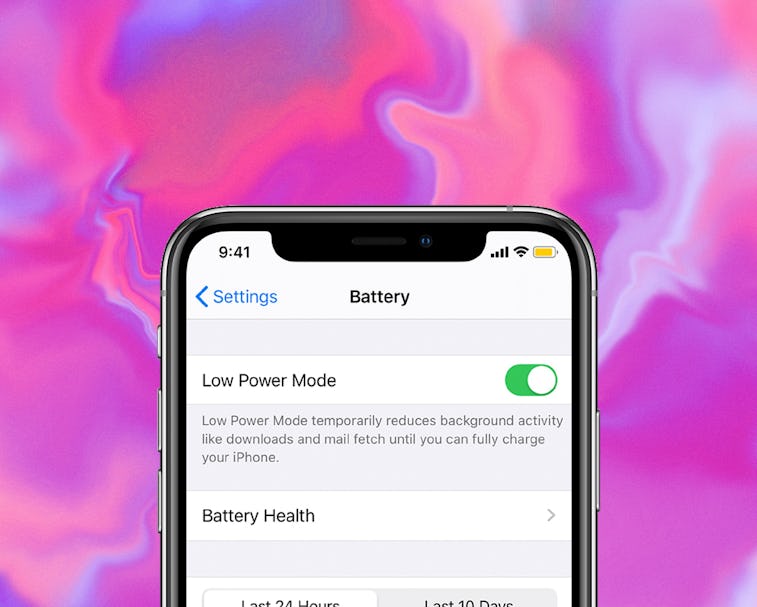
Apple’s iPhone 13 lineup has a pretty impressive battery life, but there’s only so long any phone can go before needing a recharge. Even users doing everything they can to make their battery last longer will eventually zero-out.
Luckily, Apple has a safeguard against your incessant phone use: Low Power Mode. It’s a great way to make your battery charge last a bit longer while you’re off snapping gorgeous photos, trying to play the Bitcoin market on the go, or have some hot takes you’re trying to deliver on Twitter while your battery quickly drains.
If you’re tired of tapping that notification day after day, the solution is automating the process, which takes under a minute and absolves you from having to think about it ever again.
What does Low Power Mode do?
By default, your iPhone will ask you to turn on Low Power Mode when your battery drops to 20 percent. When your iPhone is in Low Power Mode, the following services are affected:
- Email fetch
- Background app refresh
- Automatic downloads
- Some visual effects
- Auto-Lock (defaults to 30 seconds)
- iCloud Photos (temporarily paused)
- 5G (except for video streaming)
None of these features are necessary for your iPhone to function normally. You won’t notice any performance changes, but your battery will last much longer.
How to automate low power mode
- Open up the Shortcuts app on your iPhone.
- Tap on “Automation” at the bottom of the screen.
- If you’ve never built an automation before, tap on the "Create Personal Automation" button. If you already have other automations, you’ll see them here. Click on the plus icon in the top right-hand corner of your screen to create a new one.
- Scroll through the options to find and tap on “Battery Level.” It’ll be tempting to tap “Low Power Mode,” but that automation sets off other actions once Low Power Mode is active — we’re trying to change what activates Low Power Mode.
- On the next screen, you’ll see a battery level slider. This is going to be the battery level that sets off Low Power Mode. We’re going to set our Low Power Mode to turn on when the battery falls below 30 percent. There’s no hard and fast rule here. Tap “Next” in the top right-hand corner once you’ve made your selection.
- Tap the “Add Action” button.
- Search for “Low Power Mode” in the search bar and tap on “Set Low Power Mode” when it appears under the “Scripting” header.
- You should be returned to the previous screen and see the action "Turn Low Power Mode On” centered at the top of your screen. Ignore the additional options below (unless you want to set an additional battery-saving script like lowering your brightness) and tap “Next.”
- The next screen will preview your automation. Tap the slider next to “Ask Before Running” to turn it off — now Low Power Mode will automatically turn on without asking for permission first.
You’re all set! You’ll no longer receive a pop-up notification from your iPhone requesting permission to turn on Low Power Mode — it’ll happen automatically. You’ll still see that familiar change in battery color at the top of your screen to signify that Low Power Mode is on. Enjoy your extra battery life.