Guides
How to deactivate your Instagram account
Take a break from scrolling.
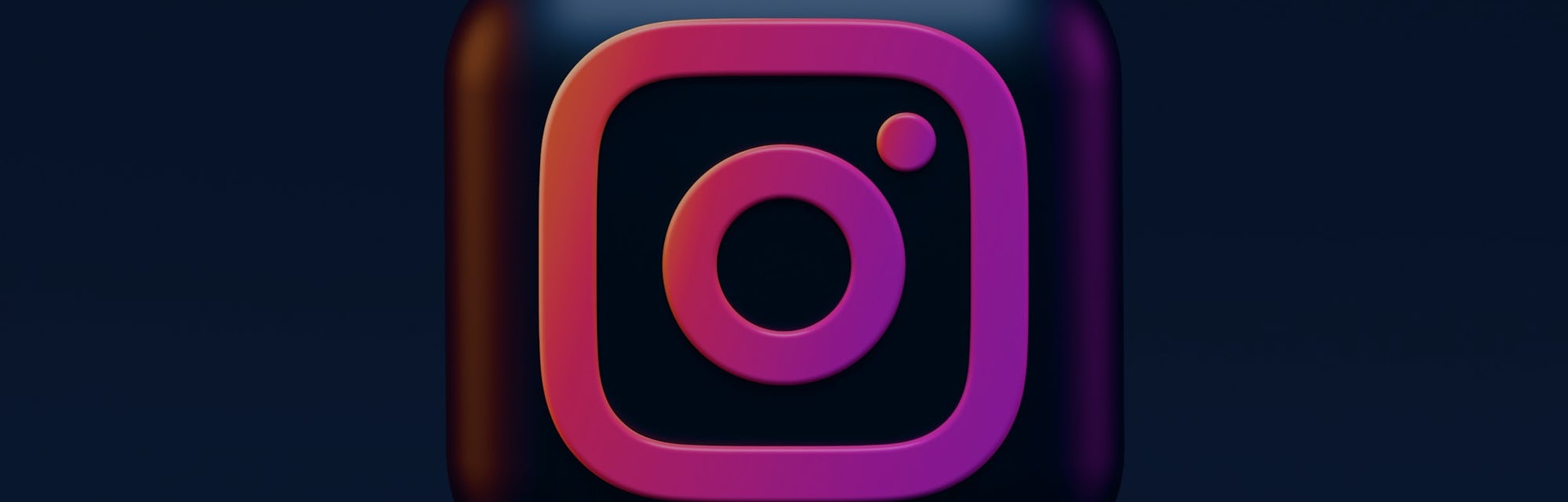
Looking to take a break from Instagram? Whether you’re trying to ditch your account for the sake of your mental health, to avoid the app’s inevitable role in Mark Zuckerberg's metaverse (they’ve already tried stealing the @metaverse handle from an Australian artist), or because it's transforming into a TikTok clone lately, it’s no problem at all — deactivating your account is easy.
If you don’t want to delete your account outright, deactivating your account temporarily might help curb your Instagram scrolling habits or give you time to make that final deletion decision.
What does deactivating your account really do?
Deactivating your account essentially hides your profile from the rest of the world. Your account will look like it doesn’t exist, your photos won’t show up in others’ liked posts or tagged photos lists, and no one will be able to send you a message on the platform. There’s no sign that says your profile has been deactivated temporarily — it’ll just disappear.
Your account will reactivate if you log in as normal. Obviously, this isn’t the biggest hurdle to overcome if you’re having issues spending too much time on Instagram, but it's one step keeping you off the platform.
You can keep your account deactivated as long as you’d like — your account will be right where you left it if you log in after a week, three months, or a year. The only restriction Instagram has for this feature is that you can only deactivate your account once a week. There’s no explanation as to why this restriction is there.
How to deactivate your Instagram account
While some social media apps are notorious for hiding deactivation or deletion options, deactivating your Instagram account is very simple.
Right now, you can only deactivate your account while logged in on a desktop or a mobile browser. There’s no way to deactivate your account on the mobile app. I’m going to deactivate my account on a desktop, but the steps are the same on mobile.
Logging into Instagram on a web browser, you can deactivate your account with just a few clicks.
- On any browser, navigate to Instagram and sign in to your account.
- From either your profile or your feed, click on your profile photo in the upper right-hand corner of your screen and select “Settings” from the drop-down menu.
- This will take you to your “Edit Profile” tab where you can change your username, bio, and personal details. On this page, scroll down to the very bottom and click the hyperlink that reads “Temporarily disable my account.”
- On the next page, select a reason for deactivating your account from the drop-down menu (it doesn’t matter which choice you pick) and reenter your password in the box below.
- Click the “Temporarily Disable Account” button at the bottom of this page.
- Instagram will confirm that you want to deactivate your account. Click the “Yes” button.
- You will be immediately signed out of your account on all of your devices and booted back to the Instagram homepage. Your account is now hidden to all!
How to reactivate your Instagram account
Whenever you decide to jump back into your Instagram account — whether you’re returning to post vacation photos and rejoin that platform or just logging back in to delete your account for good — reactivating your account is as simple as logging in. To reactivate your account, you can log in on a desktop, a mobile browser, or the mobile app.