Guides
How to merge duplicate photos and videos on iPhone with iOS 16
Ridding your Photos app of duplicates has never been easier thanks to a new feature in iOS 16 that helps you merge identical or similar photos and videos into one.
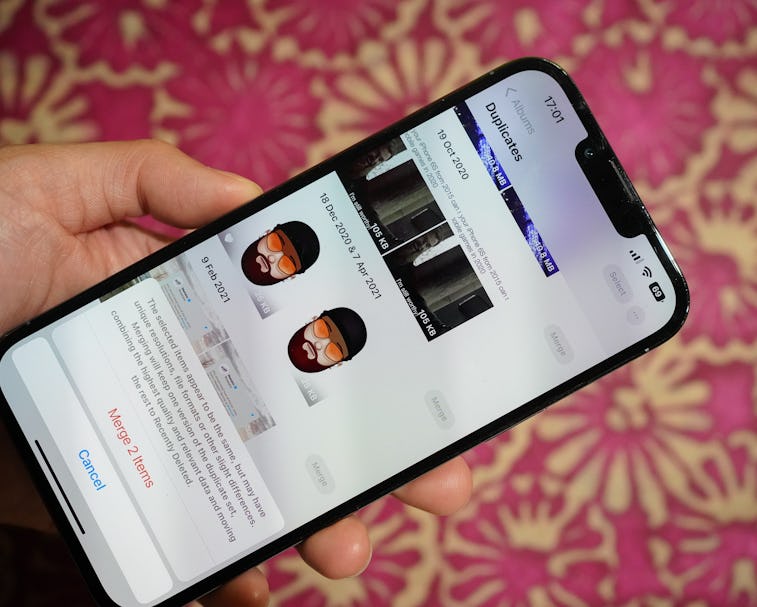
If your iPhone's Photos app is full of duplicate images and videos, iOS 16 has a new feature that will help you find the multiples so you can delete them and reclaim storage back on your device.
It’s been a long time coming, but your iPhone can finally find those duplicates and offer to merge them on its own, without the need to download — and likely pay for — a potentially sketchy app to do the same job.
Finding and deleting duplicate photos and videos in iOS 16 takes only a few taps; previously, you had to manually find them yourself.
Obviously, you'll need iOS 16 installed on your iPhone. At the time of writing, it's still in beta form but it will be available this fall, so hang tight if the beta life isn’t for you.
How to find and delete duplicate photos and videos in iOS 16
Deleting photos doesn’t sound like fun, but you might be surprised to find out that you have more duplicates than you realized — especially screenshots. No more excuses! Let’s start purging.
- Open the Photos app on your iPhone running iOS 16.
- Tap “Albums” at the bottom of the screen to switch tabs.
- Scroll down and tap “Duplicates” under the Utilities section.
- All of the duplicate photos (and videos) are shown, including the amount of storage each one is eating up. Tap a photo to preview it, see information about where it was taken, and more.
- Tap “Merge” at the top, next to the date and time the image was taken, to begin the merging process.
- You can merge multiple sets of photos at the same time by tapping “Select” in the top-right corner of the screen and then tapping all of the sets that you want to merge together.
Only need to see duplicate photos or videos? You can apply a filter by tapping the three dots in the top-right corner, then tapping “Filter.”
Your iPhone combines information from all duplicates including things like captions, keywords, and other metadata. The highest quality version is the one that's kept, so don’t worry about being left with something that looks like it was taken on a potato. All other versions are moved to the Recently Deleted album, ready to be recovered if you have a change of heart.
Not all duplicates are created equal
Apple says that “duplicates are classified both as exact copies that may have different metadata, as well as photos that appear to be the same, but may have unique resolutions, file formats, or other slight differences.” That means that even if Photos thinks duplicates are the same, don’t assume that it’s always right. Make sure you eyeball and check the meta data for each one before you merge anything and remember that deleted photos can always be recovered if you want them back later.
More iOS 16 guides
- How to change your iPhone lock screen's clock font and color
- How to lock individual Apple Notes using your iPhone's passcode
- How to turn on your iPhone’s battery percentage
- How to use your iPhone’s Haptic Keyboard
- How to use iCloud Shared Photo Library on iPhone
- How to unsend an email in Apple Mail on iPhone
- How to edit an iMessage on iPhone
- How to unsend iMessages on iPhone