Guides
How to use Focus Mode on iOS 15
Manage notifications and get in the zone with Apple’s new productivity tool.
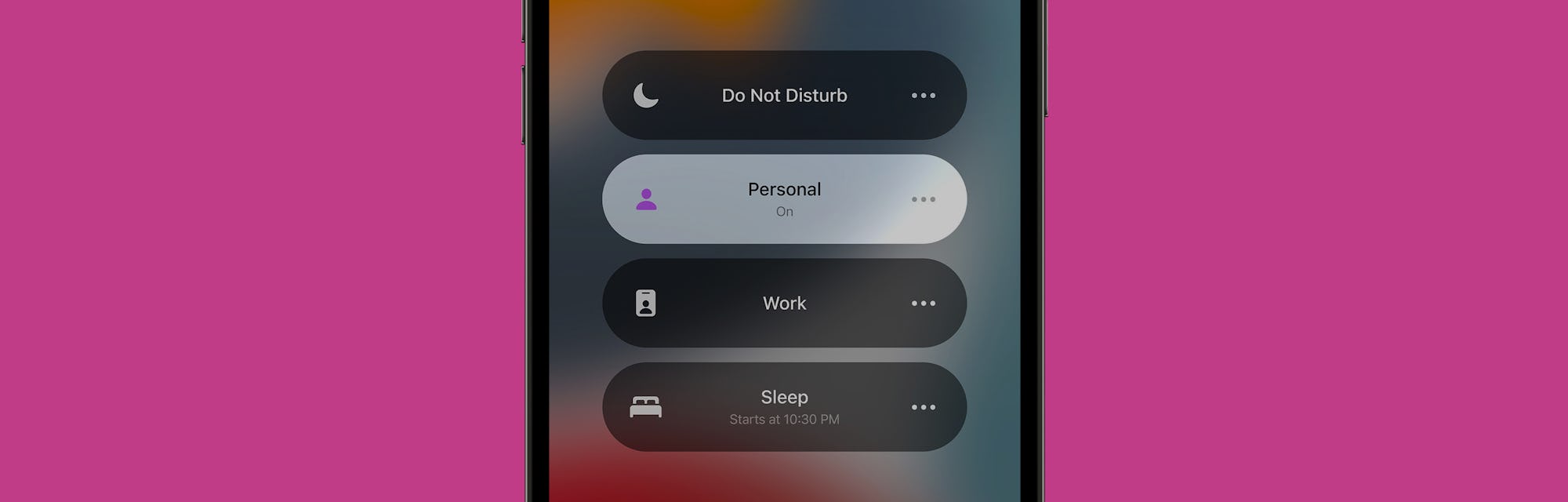
If you’re easily distracted by a constant flow of notifications on your iPhone or have trouble wading through your alerts to find the important ones, Focus Mode is going to be one of your most-used new iOS 15 features.
Whether you need to silence Instagram notifications while you’re on the clock or stop yourself from responding to Slack messages on your days off, you can now easily set filters for your notifications in iOS 15 and see only what you want coming through during set time periods.
The default “Focuses” include Do Not Disturb, Sleep, Personal, and Work — you can fiddle with those or create an entirely new Focus through your Control Center. Setting up Focus Mode to work for you can seem daunting and there are quite a few hidden settings, but I’m going to walk you through getting the most out of this new tool.
How to use Focus Mode
The easiest way to access Focus Mode if you’re making a quick adjustment or turning on a Focus is through your Control Center — there’s a new button on this drop-down menu. But to initially set-up your Focuses and see every available option (I’ll get into those later), we’re going to access Focus Mode through our settings.
- Open “Settings” and tap on “Focus”
- Here, you can see all of the different Focuses you have set up currently. Click on one of these default options, or click the plus symbol in the upper right-hand corner or your screen to build a new one.
- First, you’ll be asked to pick contact notifications that can come through. For my work Focus, I added my partner, mom and younger sister — all people who I’d still want to see texts from at work. You also need to choose what kind of incoming calls you’d like to allow. I’d also recommend allowing repeated calls, which will let a call come through if the same contact calls you twice in under three minutes — perfect if you forget a work call or you’ve got a lunch delivery at your door.
- Now you’ll go through a similar selection process for app notifications. Pick the apps that you’d still like to come through when your Focus is on. For my work Focus, I just picked a few apps that I use regularly for work messaging. You can also choose to allow “Time Sensitive” notifications to come through. This is a new notification designation in iOS 15 for alerts from apps like Reminders or Health. Not all apps have this feature available yet, but the library will surely keep growing. You can toggle time sensitive alerts on and off in individual apps to control which notifications are included in this umbrella.
- After that, your Focus filter is all set up. You can turn Focus Mode on and off from Settings or the Focus Mode button in your Control Center, or pop in to adjust settings.
Turn on Focus Status (if you’re that kind of person)
If you want to limit who can contact you but don’t want to complete ghost friends who didn’t make the cut, you can always toggle on Focus Status in the settings of any given Focus. This will let any iOS users that you have Focus Mode turned on and notifications silenced (although they won’t see which specific Focus you have turned on).
If you’re the kind of shameless person who has read receipts turned on and want to keep your contacts in the know, this is a great feature.
Unfortunately, sharing your Focus Status also allows contacts to break through the filter you’ve built. If someone tries to send a message, iOS will tell them you have Focus Mode on, but then give them an option to “notify anyway” and push through a notification on your phone, ultimately defeating the purpose of Focus Mode altogether.
I suppose this is helpful if someone needs immediate help or there’s an emergency situation when you have Focus Mode turned on, but it also opens the door for anyone under the sun to shoot you a text even though you’re telling the world you’re busy.
Automations
You can set Focus Mode to turn on on certain days, at certain times, at specific locations, or when you interact with other apps. If the hurdle for you checking out this feature is simply remembering to turn it on, this is a great way to set it and forget it.
You can have a Focus for reading turn on automatically when you open up an ebook app or set a work Focus that turns on when you get to the office.
Obviously, you should take some time to mindfully test out automations before you let them run your notifications.
Screen customization
There are a few custom screen settings you can toy with to enhance Focus Mode a bit. In the settings for any Focus, you can tap “Home Screen” to hide badge notifications. This prevents you from catching sight of that little red Twitter notification while you’re using your phone for something else and letting it launch you into a distraction spiral.
You can also pick a custom home page to show during a specific Focus. This option only works if you have really organized home screens — but if that’s the case you can have your home screen default to a page with all of your work-related apps during a work Focus.
You can also make some changes under “Lock Screen,” which has options to dim your lock screen at all times to make even notifications you want coming through a bit quieter and to show silenced notifications if you don’t want alerts but want to be able to catch-up on notifications whenever you’d like.
Run some tests
Focus Mode is a fantastic tool for notification management, but it isn’t entirely perfect and does take some fine-tuning.
I ran into a couple scenarios where I forgot to “allow” a specific person or app but would’ve liked to see a notification come through. I just wasn’t on top of every single app on my phone. One weekend I was testing a personal Focus — I had text notifications turned on for my partner, but phone calls were shut off, and I didn’t have Focus Status turned on so she didn’t know I was using the feature (so she didn’t follow-up her call with a text or call again to trigger the double-calls come through rule). Short story even shorter: I missed out on being delivered a delicious breakfast sandwich.
Focus Mode is a fantastic tool for notification management, but it isn’t entirely perfect and does take some fine-tuning.
There was also an instance where I wanted to silence Microsoft Teams only. I take odd days off on a mostly freelance team so notifications are always firing and it can be distracting when I’m trying to take a day off. There’s no way in Focus Mode to silence specific apps — you can only choose which apps to allow notifications from. To build a personal Focus, I really only wanted to mute Teams, but I would have to go through and “allow” everything else to make it work. Obviously there are other ways to solve this problem by changing other notification settings, but it’d be nice if Focus Mode had more flexible set ups that allowed for a block-centric Focus.
After fiddling with settings for a couple weeks, I found Focus Mode to be really worthwhile. Even though I have notifications turned off already on the majority of apps, I really didn’t realize how distracting the ones I do let through can be until I could shut them off completely with a single tap.