Guides
How to use Nearby Share on Android
Share files, photos, and more in a flash with Google's quick-transfer tool.
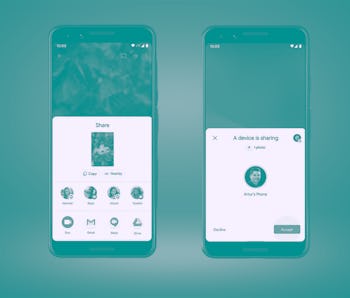
Sharing photos, links, and documents with a friend doesn't have to take up real estate in a text message thread or email any longer. With Android’s Nearby Share, you can quickly and seamlessly initiate file transfers between two Android devices with just a few taps.
Nearby Share allows your Android device to connect to another device within close proximity for a speedy method of sending a file. Just pick the photo you’d like to send off and it’ll be on another device in just a moment.
Google first launched this long-awaited feature in the summer of 2020, lagging well behind Apple, which introduced its first version of AirDrop back in 2011. We’re not complaining though — it’s about time Android devices like Google’s Pixel 6 and Samsung’s Galaxy S21 caught up to the latest iPhone line in the sharing department.
How to use Nearby Share
To use Nearby Share, everyone needs an Android device that supports Android 6.0 or higher (this update was released back in 2015, so you’re probably set). If you or your friend have an older phone, maybe it’s time to upgrade — if you’re not looking to spend a ton of money, these budget phones will serve you well.
You can always check which version of Android your phone is running by navigating to “Settings,” and tapping on “About Phone.” Here you’ll be able to see exactly which software is loaded on your device.
Before you attempt to use Nearby Share (or if you’re having trouble and are troubleshooting), make sure you have the feature enabled, along with a few other necessary settings.
- Check that you have Bluetooth turned on. Swipe down from the top of the screen and tap the Bluetooth icon to enable if it’s not already.
- You’ll also need to have Location Services enabled as well. Swipe down from the top of your screen and tap on the Location icon (it looks like a point-of-interest map marker.)
- Lastly and most importantly, make sure Nearby Share is enabled. Newer phones will have this automatically turned on, but you might have to manually flip the switch if you’re using an older version of Android. Go to your phone's “Settings” and scroll down to find “Google.” Tap “Device Connections,” find “Nearby Share,” and make sure the on/off toggle is switched on.
Now that all your basic settings are correctly managed, using Nearby Share is a breeze.
- The next time you tap the “Share” button on an image, link, or document, you’ll see a little button that says “Nearby” below the file preview. If you’re on an older device, Nearby Share will show up as an option alongside the usual app options when you try to share anything. Tap on that button.
- Nearby Share will begin looking for devices close to you. The other device must have Nearby Share enabled and the phone has to be unlocked for it to show up.
- Tap on the device you’d like to share with.
- The other user will be met with a pop-up Nearby Share window letting them know you’d like to send them something and asking them for permission. They just need to tap on “Accept.”
- The file you’re sharing will begin sending immediately. Transfer times will depend on your connection (Nearby Share will run through its options and choose whichever method is available and fastest), but usually only take a few seconds.
- Any shared files will appear in your Downloads.
Changing your Nearby Share settings
Nearby Share is a pretty straightforward and simple tool, so there isn’t a lot of customizing available for the feature (or a need for it), but the one setting you might want to adjust is your visibility preferences. If you only want to give certain people permission to send you Nearby Share requests, you’ll want to take a look at your settings.
- Go to “Settings.”
- Find and tap on “Google.”
- Scroll down and tap on “Device connections.” Select “Nearby Share” from this list.
- To decide who can see your Android device and use Nearby Share with you, tap “Device Visibility.”
- This screen will look significantly different depending on what version of Android you’re running. Any device running Android 11 or below should have three self-explanatory options: “All Contacts,” “Some Contacts,” and “Hidden.” If you choose “Some Contacts,” you'll be asked to select which contacts you’d like to be visible to. The other two options have no additional options. If you’re running Android 12, you’ll notice a new visibility option: “Everyone.” With this option selected, means anyone using Nearby Share on their phone will be able to see your device and initiate a file share if you’re in proximity. You’ve also got two additional options if you select this mode. You can keep that open visibility turned on constantly, or select “Use everyone mode temporarily.” The latter will open up your visibility for a few minutes before reverting to a contacts-only mode.