Guides
How to use Apple Private Relay to block web tracking
Apple’s free VPN-like service isn’t perfect, but you should enable it to hide some of your internet activity from prying eyes.
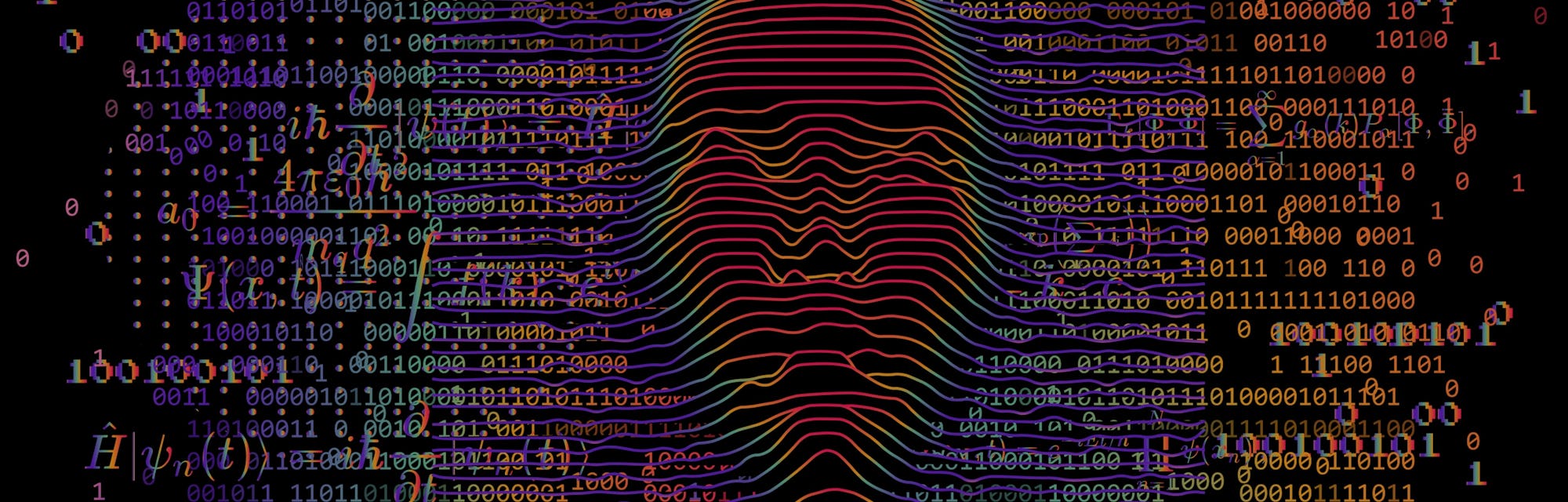
In recent iOS 15 and macOS Monterey updates, Apple rolled out a beta version of a new privacy feature called iCloud Private Relay. With this feature enabled, iOS users are hooked up with a VPN-like service that promises to protect unencrypted internet traffic.
The rollout of Private Relay has been a little shakey. Early adopters have run into issues enabling the features on major cell service plans from T-Mobile, AT&T, and Verizon. After some initial confusion, T-Mobile claimed that Private Relay was having issues working with its own activity masking service called T-Mobile Web Guard. That’s all well and good, but it makes sense that service providers would want to keep your data in-house for their own use and wouldn’t be a fan of an outside service that’s so easy to activate.
We’re pro-privacy, obviously, and are big fans of any new tool that removes big tech tracking our web activity. We’re all being tracked a bit too much online these days.
How does Private Relay work?
Private Relay is far from an end-all solution to unwanted activity tracking, but it’s a step in the right direction. The aim of this tool is to prevent websites and network providers from collecting data through your web activity and creating a detailed profile that could be sold to third-party advertisers or used internally to try and sell you service upgrades and whatnot.
With Private Relay enabled, traffic leaving your device when you visit a specific URL is encrypted and sent through two separate internet relays to mask your IP address. Without your specific IP address, network providers can’t keep track of who you are or attach the sites you visit to a user profile.
The only downside to Private Relay is that it only works with Safari right now. The tool does nothing to hide traffic on other browsers you might be using like Chrome or Firefox (which has its own share of privacy issues), or any apps. Of course, this feature could push users back to using Safari as a default browser, too.
Regardless of its compatibility issues in beta, it’s a worthwhile (and free) privacy tool that only takes seconds to enable.
How to turn on Private Relay
Turning on Private Relay only takes a moment. The feature is connected to your iCloud account, so once you switch it on, it should be active across all of your Apple devices.
You, or someone in your Family Sharing group, will also need an iCloud+ subscription for this feature to work.
We’re turning on Private Relay on an iPhone 13 Pro, but you can also use an iPad, Mac, and the 7th-gen iPod touch (yes, it’s still kicking and supports iOS 15). Make sure the device you’re using is running iOS 15, iPadOS 15, macOS Monterey, or later. If your device isn’t updated, you won’t see these options.
The instructions for enabling Private Relay are nearly identical across devices.
- On your device, open up your “Settings” app. If you’re on a Mac, find the “System Preferences” menu instead.
- Tap on your profile photo and name at the top of the menu to open up your Apple ID page.
- In this menu, find and tap on “iCloud.”
- In the iCloud menu, find and tap on “Private Relay.”
- All you need to do now is tap the Private Relay toggle. When the feature is enabled, the toggle will be switched to the right and turned green.
When you have Private Relay enabled, you’ll see a new menu option called “IP Address Location.” If you tap on this, you’ll be prompted with two location options. If you choose “Maintain general location,” Private Relay will keep your exact location a secret but still use your general IP address location so you’ll still be fed content and ads relevant to your city. If you choose “Use country and time zone,” Private Relay will use much broader location data — you won’t be served content related to your city anymore.