7.2. Lesson: Changing Raster Symbology
Not all raster data are aerial photos. There are many other forms of raster data, and in many of those cases, it is essential to symbolize the them so that they becomes properly visible and useful.
The goal for this lesson: To change the symbology for a raster layer.
7.2.1.  Try Yourself
Try Yourself
Use the Browser Panel to load
srtm_41_19.tif, found underexercise_data/raster/SRTM/Zoom to the extent of this layer by right-clicking on it in the Layers panel and selecting Zoom to Layer.
This dataset is a Digital Elevation Model (DEM). It is a map of the elevation (altitude) of the terrain, allowing us to see where the mountains and valleys are, for example.
While each pixel of the dataset of the previous section contained color information, in a DEM, each pixel contains elevation values.
Once the DEM is loaded, you will notice that it is a grayscale representation:
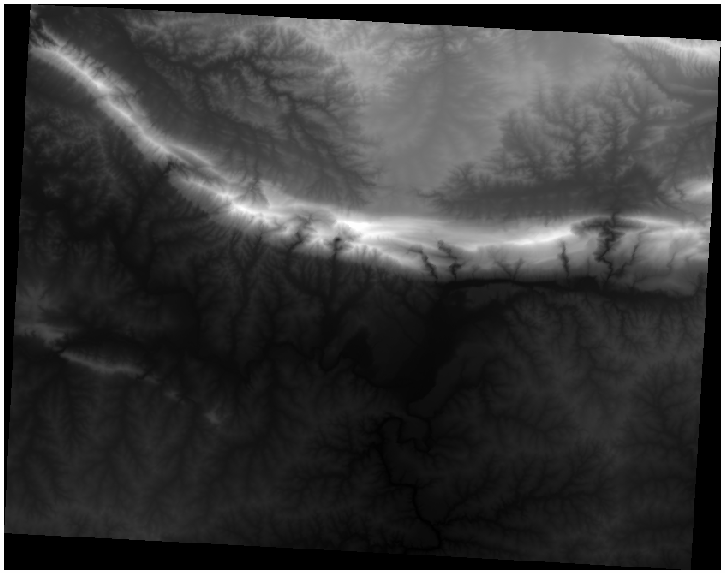
QGIS has automatically applied a stretch to the pixel values of the image for visualization purposes, and we will learn more about how this works as we continue.
7.2.2.  Follow Along: Changing Raster Layer Symbology
Follow Along: Changing Raster Layer Symbology
You have two different options to change the raster symbology:
Within the Layer Properties dialog, by right-clicking on the layer in the Layer tree and selecting the Properties option. Then switch to the Symbology tab
By clicking on the
 Open the Layer Styling panel
button right above the Layers panel (shortcut
F7).
This will open the Layer Styling panel, where you can
switch to the
Open the Layer Styling panel
button right above the Layers panel (shortcut
F7).
This will open the Layer Styling panel, where you can
switch to the  Symbology tab.
Symbology tab.
Choose the method you prefer to work with.
7.2.3.  Follow Along: Singleband gray
Follow Along: Singleband gray
When you load a raster file, if it is not a photo image like the ones of the previous section, the default style is set to a grayscale gradient.
Let’s explore some of the features of this renderer.
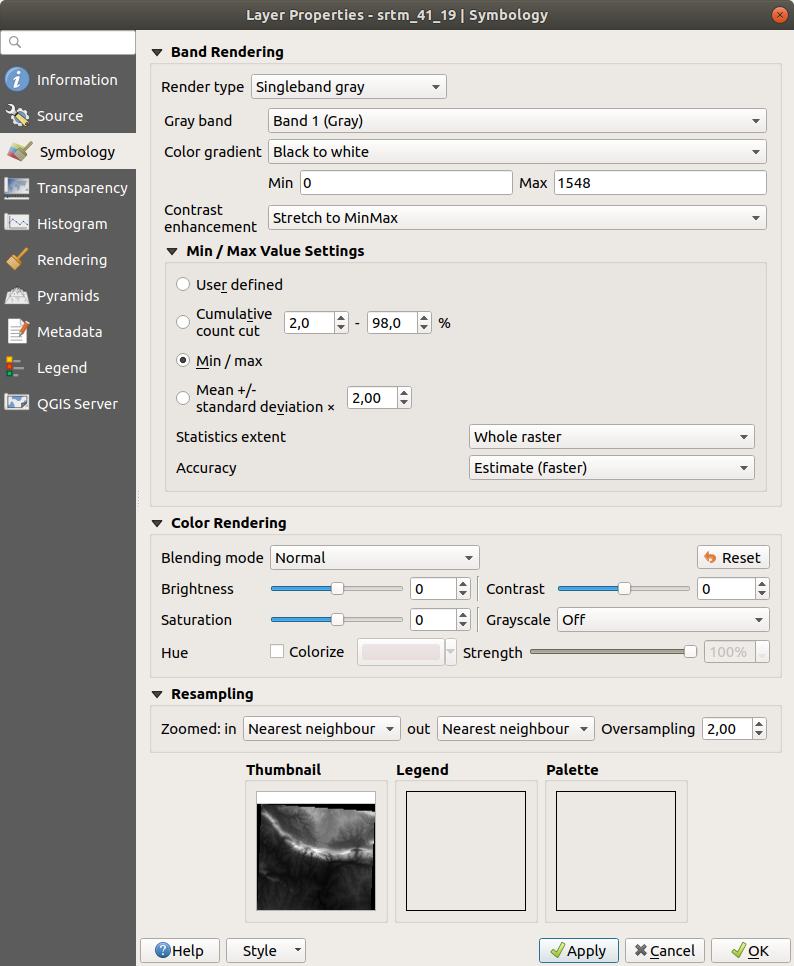
The default Color gradient is set to Black to white,
meaning that low pixel values are black and while high values are
white.
Try to invert this setting to White to black and see the results.
Very important is the Contrast enhancement parameter: by
default it is set to Stretch to MinMax meaning that the pixel
values are stretched to the minimum and maximum values.
Look at the difference with the enhancement (left) and without (right):
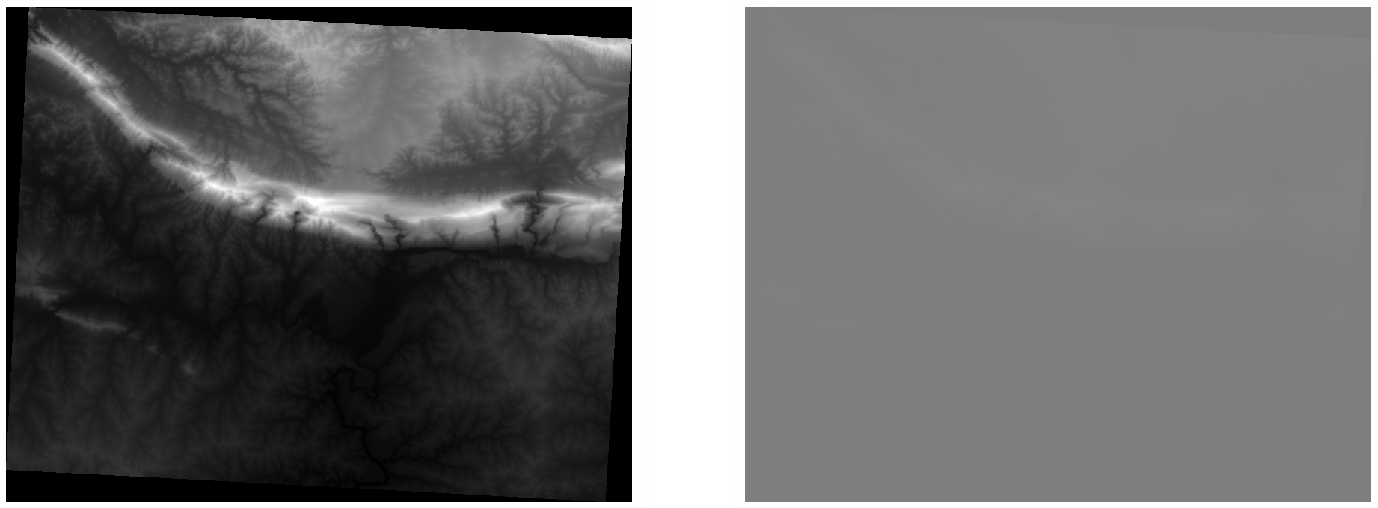
But what are the minimum and maximum values that should be used for the stretch? The ones that are currently under Min / Max Value Settings. There are many ways to calculate the minimum and maximum values and use them for the stretch:
User Defined: you enter the Min and Max values manually
Cumulative count cut: this is useful when you have some extreme low or high values. It cuts the
2%(or the value you choose) of these valuesMin / max: the Real or Estimated minimum and maximum values of the raster
Mean +/- standard deviation: the values will be calculated according to the mean value and the standard deviation
7.2.4.  Follow Along: Singleband pseudocolor
Follow Along: Singleband pseudocolor
Grayscales are not always great styles for raster layers. Let’s try to make the DEM more colorful.
Change the Render type to Singleband pseudocolor. If you don’t like the default colors loaded, select another Color ramp
Click the Classify button to generate a new color classification
If it is not generated automatically click on the OK button to apply this classification to the DEM
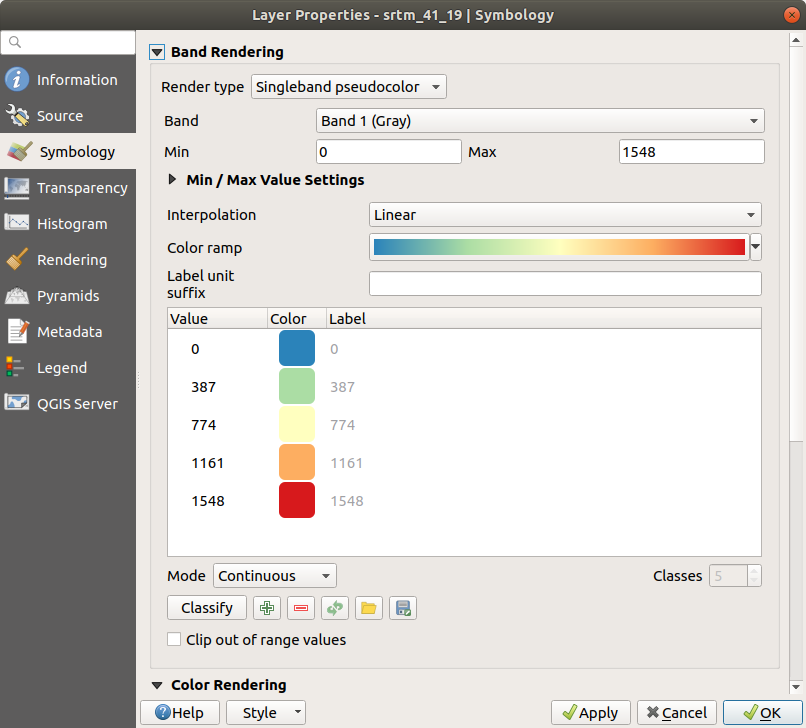
You’ll see the raster looking like this:
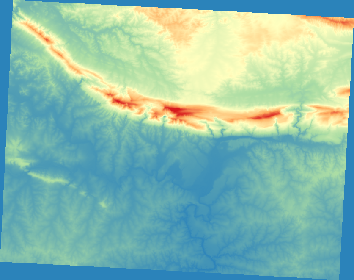
This is an interesting way of looking at the DEM. You will now see that the values of the raster are again properly displayed, going from blue for the lower areas to red for the higher ones.
7.2.5. Follow Along: Changing the transparency
Sometimes changing the transparency of the whole raster layer can help you to see other layers covered by the raster itself and better understand the study area.
To change the transparency of the whole raster switch to the Transparency tab and use the slider of the Global Opacity to lower the opacity:
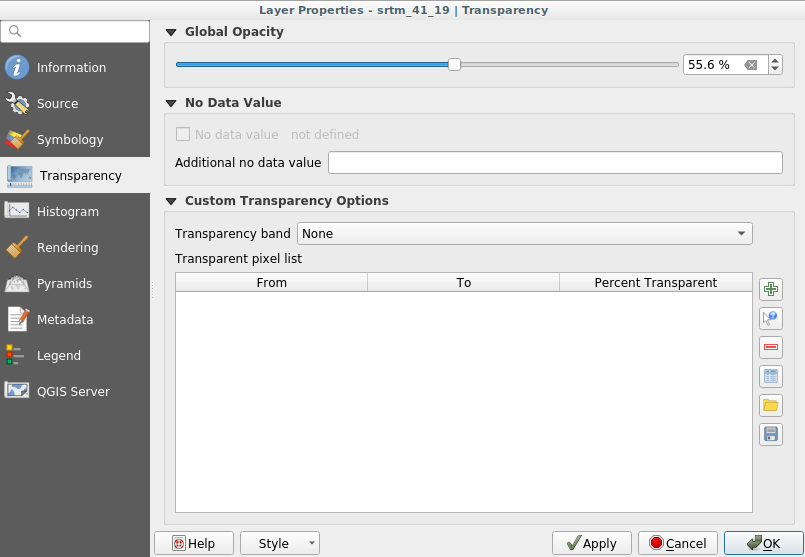
More interesting is changing the transparency for some pixel values. For example in the raster we used you can see a homogeneous color at the corners. To set these pixels as transparent, go to Custom Transparency Options in the Transparency tab.
By clicking on the
 Add values manually button,
you can add a range of values and set their transparency percentage
Add values manually button,
you can add a range of values and set their transparency percentageFor single values the
 Add values from display
button is more useful
Add values from display
button is more usefulClick on the
 Add values from display button.
The dialog disappears, and you can interact with the map.
Add values from display button.
The dialog disappears, and you can interact with the map.Click on the homogeneous color in a corner of the DEM
You will see that the transparency table will be filled with the clicked values:
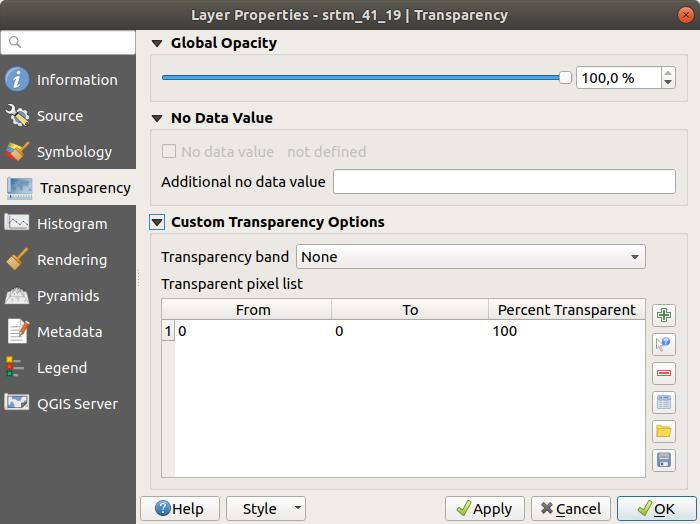
Click on OK to close the dialog and see the changes.
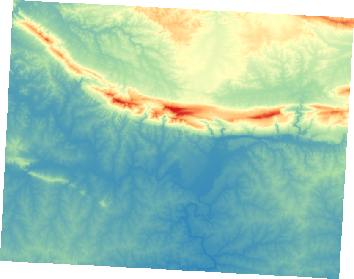
See? The corners are now 100% transparent.
7.2.6. In Conclusion
These are some the basic functions to get you started with raster symbology. QGIS also gives you many other options, such as symbolizing a layer using paletted/unique values, representing different bands with different colors in a multispectral image, or making an automatic hillshade effect (useful only with DEM raster files).
7.2.7. Reference
The SRTM dataset was obtained from http://srtm.csi.cgiar.org/
7.2.8. What’s Next?
Now that we can see our data displayed properly, let’s investigate how we can analyze it further.