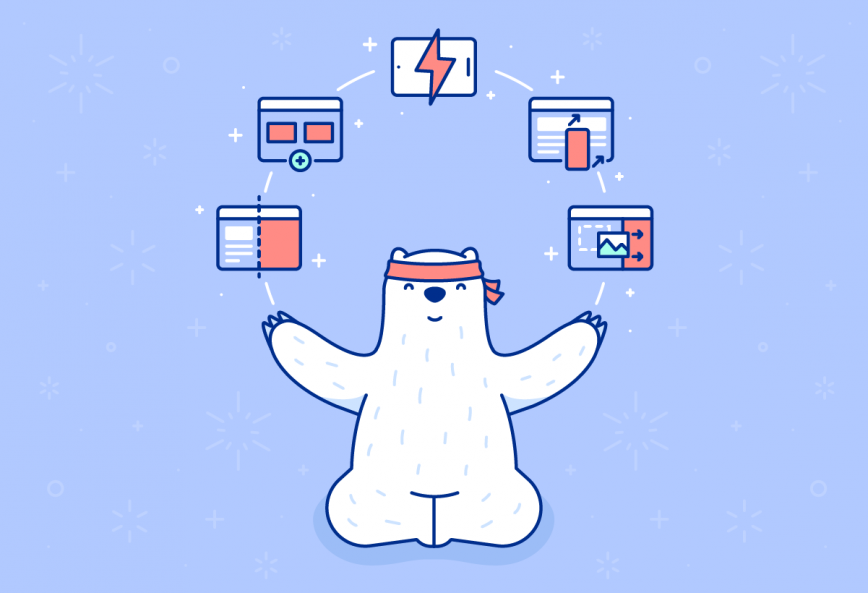The iPad has evolved over the years into a uniquely productive device, thanks to a more flexible OS and a fleet of good accessories. We built Bear to be a great iPad app, incorporating many of the best features available in iPadOS. Check out some powerful, productive tricks for working with Bear on an iPad.
Split View
Split View is a great way to work with two apps side-by-side, and it’s useful in just about any scenario. For example, you could place Bear and Safari together in Split View, then drag and drop content from Safari into a Bear note—chunks of text, photos, and virtually any kind of file.
First, make sure both Bear and Safari are in your iPad’s Dock (folders are ok). Then:
- Tap Safari to open it full screen
- Swipe up from the bottom of your iPad to show the Dock
- Tap and drag Bear to the right or left side of Safari
- Safari should shrink and leave an open space to drop Bear
- Optionally, resize the divider between Safari and Bear to your preference
- Guess what you should do next
Fortunately, these instructions work whether you’re touching the screen or using a mouse, thanks to the recent addition of mouse support in iPadOS 13.4.
Slide Over
You can think of Slide Over as a complementary feature to Split View. They can be used together or separately. An app in Slide Over floats on top of the other app(s) on screen in a thin, iPhone-like column. It’s a quick way to check an app for reference, chat with others while you work, and more.
Let’s say you’re working with notes in Bear full screen. To place an app in Slide Over:
- Swipe up from the bottom to show your Dock
- Tap and drag Safari on top of Bear. Notice how its window takes on a column shape
- Drop Safari on either the left or right side of Bear (but do not drag so far as to trigger Split View)
- Safari appears in a column view, but floating on top of Bear
- Tap and hold on the bar at the top of Safari in Slide Over, and you can move it to the left or right side of the screen
- Swipe a Slide Over app all the way to the right to dismiss it
If you already have two apps in Split View, drop the Slide Over app on the Split View divider between the two.
For users of the Magic Keyboard or other trackpad, there are some useful gestures for Slide Over apps:
- Mouse all the way to the right, then against the right side of the screen to show and hide the Slide Over app
- If you’ve placed multiple apps in Slide Over, three finger swipe left and right on it to quickly swap between them
- Three finger swipe up on the Slide Over app to view your most recent Slide Over apps
Multiple windows
There are a few ways to work on multiple Bear notes and tags at the same time on an iPad. You could place Bear in both Split View panes, then a third in Slide Over, each focused on different notes, tags, and nested tags. You could also create separate full windows and quickly switch between them. The possibilities are pretty powerful.
These tips work best when Bear is in the Dock, so let’s assume that as a baseline.
How to use Bear in both Split View panes, also Slide Over
- Open Bear full screen
- Drag Bear out of the dock into Split View on either the left or right side
- For Slide Over, drag Bear out of the Dock again onto the Split View divider
How to create, manage multiple Bear windows
- Long-tap or right-click Bear in the Dock
- Tap Show All Windows
- Click the Plus button in the upper right
- A new Bear window will open
- For more windows, repeat this process
These windows behave like separate apps and workspaces. You can swipe between them, view them all alongside your other workspaces, and close them by swiping up on them in the workspaces view.
Drag and drop
This might seem like a ‘yeah, duh’ feature, but it’s worth revisiting because of its convenience when working alongside other apps.
Sure, you can drag photos, PDFs, and most other types of files into a Bear note. You can also drag chunks of selected text into a Bear note, which is generally faster than the copy and paste process, even with keyboard shortcuts.
Go forth and iPad
Hopefully, these tips will help take your work with Bear on an iPad to new heights and Split Views. We’d love to hear your own tips on Reddit, Twitter, Facebook, or directly at bear@shinyfrog.net.