Guides
How to mark messages as unread in iOS 16
Marking messages as unread is one surefire way to make sure you never leave your friends on read.
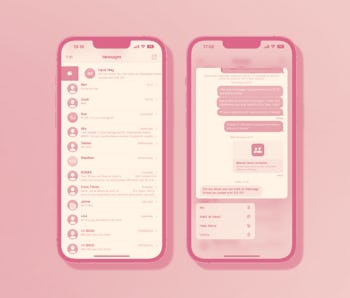
With the deluge of notifications we receive on a daily basis, it’s not always easy to respond right away. Luckily, iOS 16 has your back with a new feature that allows you to mark an message as unread even after you’ve read it.
The move is a departure from iOS 15 and earlier, which marked messages as being read as soon as you opened them with no way to turn back.
Like being able to edit iMessages, and even unsend them, marking messages as unread is something we should all have been doing for years, and Apple has finally seen the light. Note: this works with both iMessages and SMS messages, so it’ll work just as well with messages from your green bubble (Android-using) friends, too.
How to mark messages as unread
There are two ways to mark a message as unread and both are super easy to do. The first way is the quickest:
- Open the Messages app on your iPhone running iOS 16 and find the chat that you want to mark as unread, but don’t tap it.
- Swipe the chat from left to right and tap the new button that appears. It’s blue with a white chat bubble.
The second option is still pretty quick, but it involves a long press so feels slower.
- Open the Messages app on your iPhone.
- Long press on the chat that you want to mark as read.
- Tap “Mark as Unread.”
And that’s all there is to it. Marking messages as unread puts the blue dot beside the chat and increments the unread badge on the Messages app on your iPhone, too. No more forgetting about that message you meant to reply to just because you read it!
More iOS 16 guides
- How to lock your iPhone’s hidden photos album
- How to recover deleted text messages
- How to stop Focus mode from sharing your status
- How to remove the home screen search button
- How to clean up your iPhone’s lock screen notifications
- How to batch edit photos and paste edits
- How to merge duplicate photos and videos on iPhone
- How to lock individual Apple Notes using your iPhone's passcode
- How to turn on your iPhone’s battery percentage
- How to use your iPhone’s Haptic Keyboard
- How to use iCloud Shared Photo Library on iPhone
- How to unsend an email in Apple Mail on iPhone
- How to edit an iMessage on iPhone
- How to unsend iMessages on iPhone