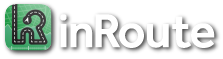How can I navigate routes?
The easiest option to start voice guided navigation is with the “Go” button. The built-in navigator features:
- Voice guided navigation of multi-location routes (up to 150 locations with inRoute Pro)
- Severe weather detection ahead on route, every time you begin or resume navigation (currently USA, Canada, Iceland, EU and Israel)
- Navigate inRoute’s custom routes (choosing from alternates available on each leg of a route)
- Resume navigation anywhere along a route
- Real-time ETA for each route location
- Off route recalculation
- Skip button to skip next route location
- View charts showing elevation, weather conditions, or curviness as you proceed through a route
- Compatible with Bluetooth headsets. Voice notifications continue in the background or with the screen off.
- Designate Waypoints as Vias so they are not announced during navigation for minimal distraction.
- North Up or Track Up modes, Standard or Hybrid Satellite map types
Other Options
Agenda Nav
You can also transfer routes to other navigation apps using inRoute’s Agenda Nav feature, including Apple Maps, Google Maps, and Waze. While these apps don’t natively support routes with up to 150 locations, using inRoute’s Agenda Nav feature (map’s Share icon > External Navigation), the first leg of your route will be sent for navigation, then at each stop in your route inRoute will show a notification that when tapped will load the next stop in your route, all without needing to return to inRoute. To access the Notifications, swipe down from the top-left of your unlocked screen. Finally, you can also return to inRoute where you’ll find buttons for sending a location again, or skipping a location (if not showing they are under the Turns button).
Share a single pin
To share a pin to Apple Maps, Google Maps, Waze, show the map pin’s details (tap its Name/ETA popup), then tap the Share icon from the top toolbar and select “Show in…” to transfer the place to an available app.
Transfer to a GPS device
Many standalone GPS devices, e.g. those from Garmin, support importing routes from .GPX files that inRoute generates.
To export a .GPX file directly to an SD card used by a GPS (e.g. with Apple’s Lightning to SD Card adapter), or to an app cloud/storage location, tap the Share icon > “Export GPX to…” (under the File menu on a Mac). From there you can save to the Files app (SD card, iCloud Drive, etc) or choose apps that support .GPX files.
How you import the route depends on your GPS or app, but for many Garmin devices, when you insert an SD card storing a .GPX file, it prompts you to import the route; otherwise, you can use the Garmin’s “Apps” button, then Trip Planner > menu > Import. The .GPX file that inRoute generates includes both a GPX “route” and “track” data types. If you are prompted, generally the “route” is what you want for a GPS that’s going to generate its own voice guidance. The “track” is useful for navigation apps that follow detailed paths usually with on-screen arrows but without voice guidance.