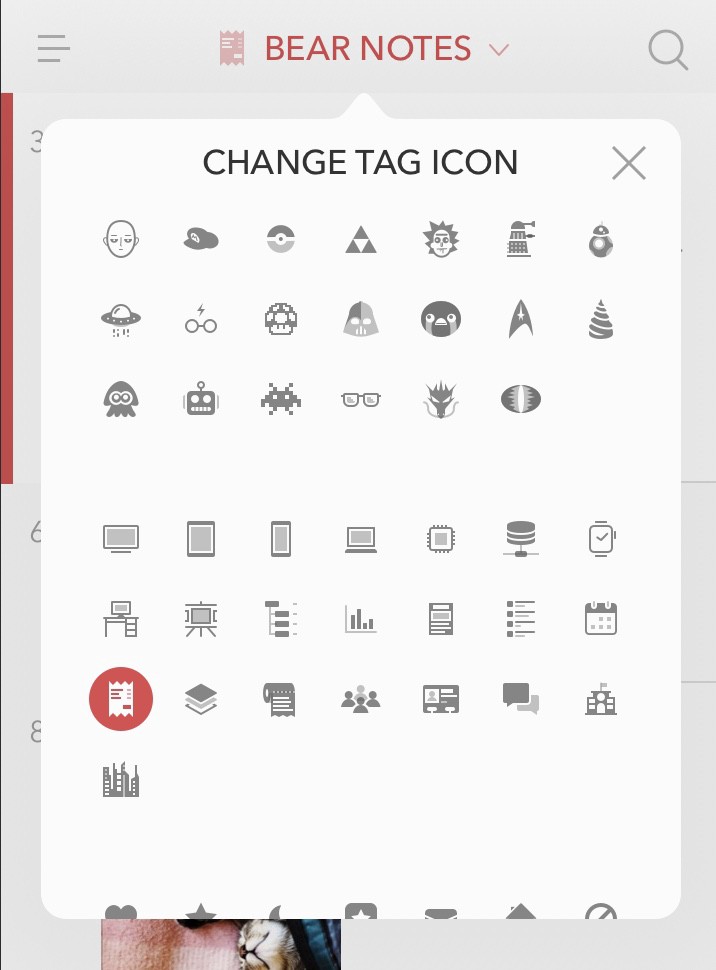We created Bear for Mac, iPad, and iPhone to be a fast, lean app for writing and collecting just about anything — shopping lists, blog posts, web pages, meeting notes, books, and much more. Because Bear has such a wonderfully diverse group of users, we often add little features and perks to help with your note crafting process.
Sometimes, these Big Little Features are easier to discover than others, so we want to highlight some of them today. In no particular order:
Word count and read time in the Information panel
Tap the ⓘ button in a note to view the Information panel. At the top you can see statistics like word and character count, number of paragraphs, and read time.
See your HEX colors
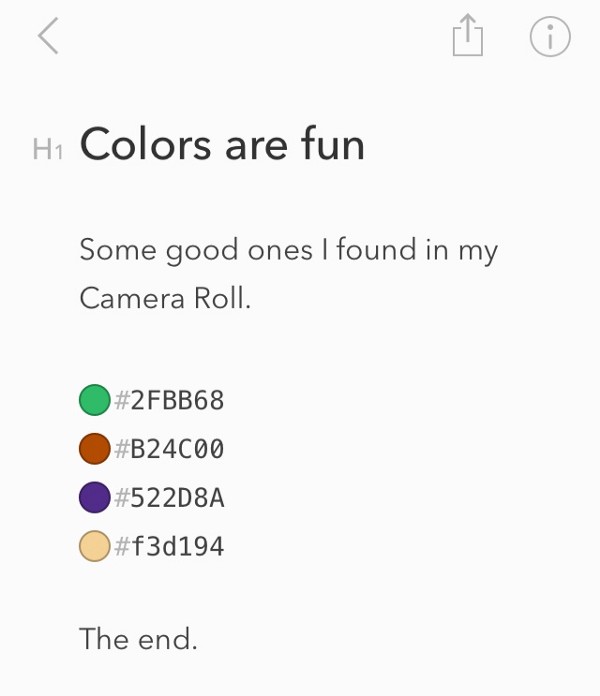
If you add a color to a note in HEX format (like #292B99), Bear will display a small swatch of it next to the HEX number.
Special Searches
Bear has a number of Special Searches — shortcuts for finding specific kinds of notes. Try typing @untagged to search for notes that don’t have tags yet, @images for notes containing photos, and @todo for notes containing unfinished tasks.
Export to JPG
The free version of Bear can export notes to TXT, RTF, and MD (Markdown) files. Among other features you can unlock with Bear Pro is JPG export, which is perfect for sharing to character-limited social networks like Twitter.
TagCons — Icons for your tags
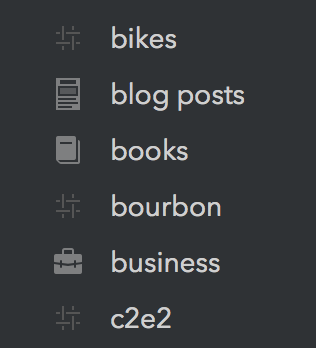
A big part of Bear is the tagging system. You can quickly apply tags to notes — including multi-word and nested tags — and they’ll appear in the Sidebar, similar to folders. Tags are a fast, flexible way to organize your notes.
To help you identify some tags more quickly, we created TagCons, little icons that appear next to popular tags. But don’t worry, we can’t see your tags. We chose TagCons based on research on public data from sites like Pinboard, Twitter, and Pinterest.
We have a lot more in store for TagCons. For now, check this support doc if you want to see our current list of TagCons.
Browser and app extensions
We make extensions to help you capture thoughts, links, and even whole webpages without skipping a beat. Below are instructions for how to enable them.
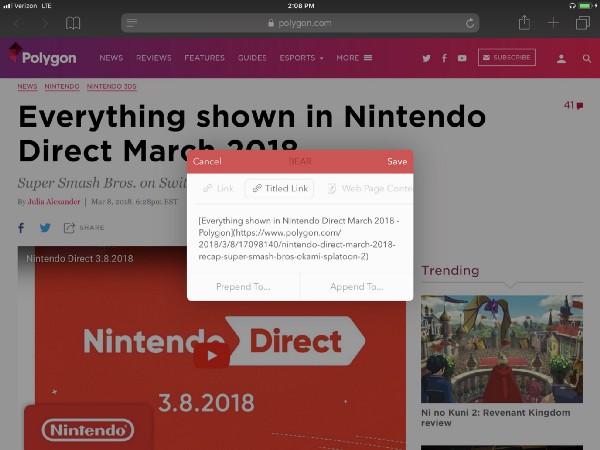
On iOS, tap the share button in any app, then swipe the top row of colored icons all the way to the left. Tap the More button to view all your available extensions, find Bear, and tap its switch to enable it. In that screen, you can also organize your extensions to put the best one (ahem) front and center.
On macOS, grab our browser extensions for Safari, Firefox, and Chrome. Once you install one, you can quickly capture selected text, a webpage as a named link in Markdown, or even contents of the whole page.
Focus mode
On iPad and iPhone, tapping to edit a note will hide the Notes List and Sidebar so you can focus entirely on the note.
On a Mac, you can focus on a note by choosing View > Editor Only. For bonus points, go full screen by clicking the green window button in the upper left.
What are your favorite Bear tips?
Bear has plenty more where this came from, but we’re also being mindful of the Read Time in this note’s Information panel. Do you have a favorite Bear tip we should share in the next post? Let us know on Twitter @BearNotesApp with #BearAppTips.