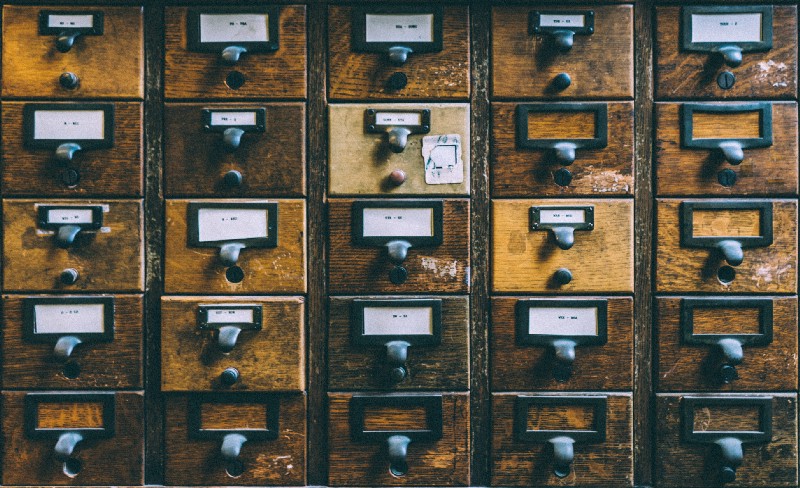Tags are at the core of creating and organizing notes in Bear. There is a lot you can do with tags, and we’ve previously covered tips like how to create multi-word tags and nested tags, as well as how to make your tags stand out with TagCons.
We thought it was time for one big rundown of everything you can do with tags right now in Bear, all wrapped up with a neat little bow. Or at least a few unordered lists.
Add tags
- Create tags on the fly: When adding stuff to a note, type a #tag by combining a pound sign and a word. These tags appear in Bear’s Sidebar for organization
- Add tags almost anywhere: You can add tags almost anywhere you want—at the top of notes, in the middle of paragraphs, together in the same place or spread out. In the next version of Bear’s Editor we’re working on, you will be able to add tags in headings, too
- Create multi-word tags: When a single-word tag won’t do, create multi-word tags by wrapping them in pound signs, such as #blog posts# or #Star Wars#
- Nest tags: You can nest tags to create a hierarchy, just like nested folders, by separating them with a forward slash, like #journal/2019/may or #novel/chapter/3
Manage tags
- Rename tags: Rename a tag in the Sidebar, and Bear will change that tag in every note that contains it. On Mac, simply right-click a tag in the Sidebar and choose Rename. On iPad and iPhone, long-tap a tag for the option
- Change TagCons: Tags can have a small, identifiable icon in the Sidebar to help them stand out. Bear automatically assigns these TagCons to many popular tag names, but you can also set your own. Right-click a tag in the Sidebar on Mac, or long-tap on iPad and iPhone, and choose Change Tag Icon
- Delete tags: Delete tags from the Sidebar, and they will be removed from all notes that contain them. This will not delete those notes, just the tags in those notes
- Move tags within a note: Move tags within a note with good ol’ drag-and-drop. This works even on iPad and iPhone; just long-tap and wait for a border to appear around the tag
Navigate tags
- View all notes with a tag: Select a tag in the Sidebar to instantly filter for all notes which contain that tag
- View other notes with the same tag: When viewing an individual note, and as long as you are out of Edit Mode, tap a tag in the note to view all other notes containing that tag
Tricks the pros don’t want you to know
Nothing, actually. They’re wholesome folks who just want you to know as much about Bear as possible. On that note, check out our other Bear Tips blog posts and the FAQs (which is also a good place for support).
Tricks the pros do want you to know
- Export all notes in a tag: You can export all notes in a tag. On iPad and iPhone, long-tap a tag in the Sidebar and choose Export. On Mac, select a tag, then select File > Export Notes. The dialog that appears offers the options to export attachments and merge all notes
- Create new notes from a tag: If a tag is selected in the Sidebar, creating a new note will automatically apply that tag
- Remove a tag from multiple notes on Mac: Select a tag in the Sidebar, or select multiple notes that contain the same tag, and you can remove it from those notes. On Mac, select two or more notes that contain the same tag, then right-click one of them for the option to remove that tag
- Remove a tag from multiple notes on iOS: On iPad and iPhone, use two fingers (ideally two hands) to select multiple notes. Long-tap the first one, and it will lift up under your finger. Move it a little, and the Drop Bar will appear at the bottom. With another finger, select other notes (you can even scroll during this), then drag them to the Drop Bar. A variety of actions will appear, but at the bottom will be options to remove any tags shared among the selected notes
- Quickly add existing tags to multiple notes: On Mac, select multiple notes, then drag them onto a tag in the Sidebar. On iPad and iPhone, use the instructions from the last tip to select multiple notes. But instead of dragging them to the Drop Bar, drag them onto a tag in the Sidebar. You might need to use a finger to swipe right across the Editor and/or Note List to see the Sidebar and drop the notes
Happy tagging
We hope some of these tips help expand both your mind and your Bear tagging abilities. Let us know what you think Twitter, Reddit, Facebook, and at bear@shinyfrog.net.