Guides
How to add a widget to your iPhone’s lock screen in iOS 16
In addition to different customized lock screens, iOS 16 also lets you add Apple Watch-like widgets to your iPhone for at-a-glance info.
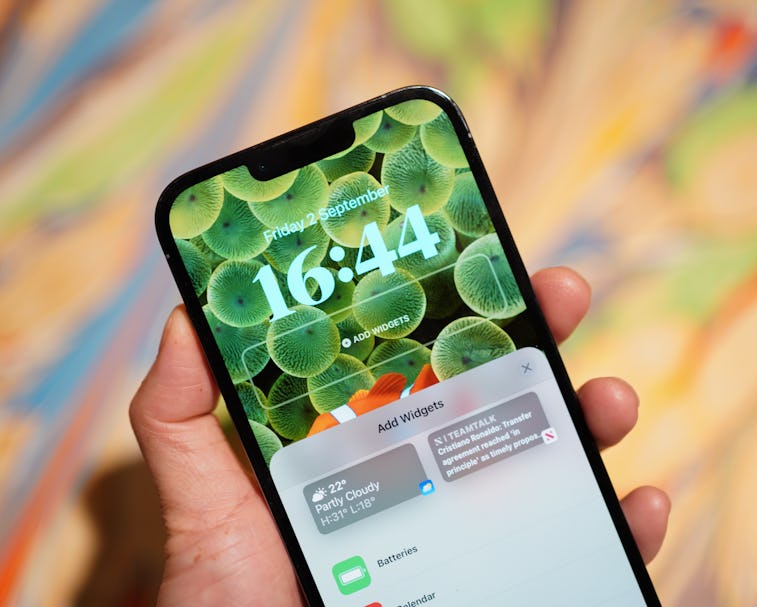
For the first time, Apple is letting iPhone users put widgets on their lock screen. With iOS 16, you no longer have to unlock your iPhone to see quick information like the weather, fitness rings, calendar events, and more.
Apple ships several of its own widgets in iOS 16 to get you started, but third-party apps can also display their own so long as the developer has added support for them. Since iOS 16 is still in beta as of this writing, it may take a few weeks or months for third-party apps to gain lock screen widgets.
Adding a widget to your iPhone’s lock screen
Lock screen widgets appear as soon as you wake your iPhone up and stay there until you swipe up to get to your home screen. With the right widgets, you could reduce the number of times you need to fully unlock your iPhone.
You can place widgets above and below the clock. There are square, rectangular, and single-line widgets available to choose from.
- Long press on your iPhone’s lock screen and tap “Customize.”
- Tap the box above or below the clock to select the area you want to add your first widget.
- Your iPhone will display some suggested widgets and you can tap one to add it, or drag one to a specific area on your home screen if you’re feeling picky.
- All the apps that offer widgets appear in a list below the suggested ones — tap an app’s name to see the widgets that it has to offer and tap the one you want to add. Or you can drag and drop the widget if you want to place it in a specific spot.
- Tap “Done” when you’ve finished adding your widgets.
- Tap “Set as Wallpaper Pair” if you’re done customizing or tap “Customize Home Screen” to choose a new home screen wallpaper.
Boom — done! You can repeat the process when you want to switch things up or when your favorite app gains a new widget that you want to try out.
More iOS 16 guides
- How to install the iOS 16 public beta on your iPhone
- How to lock your iPhone’s hidden photos album
- How to recover deleted text messages
- How to mark messages as unread
- How to stop Focus mode from sharing your status
- How to clean up your iPhone’s lock screen notifications
- How to batch edit photos and paste edits
- How to merge duplicate photos and videos on iPhone
- How to lock individual Apple Notes using your iPhone's passcode
- How to turn on your iPhone’s battery percentage
- How to use your iPhone’s Haptic Keyboard
- How to use iCloud Shared Photo Library on iPhone
- How to unsend an email in Apple Mail on iPhone
- How to edit an iMessage on iPhone
- How to unsend iMessages on iPhone