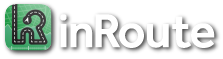Why are my routes not syncing between devices?
The sync between devices includes saved routes and pins stored on your Favorites screen. If you haven’t already, in order to sync the current route and pins on the map, first save them by tapping the map’s More button (on Mac, the File menu) and use the “Save” option.
If your Favorites are not syncing between devices, there are a few things that may help:
1) Do you see a green checkmark and “Favorites Sync Enabled” at the top of your Favorites screen on the devices you’re trying to sync? If not, additional information may show in that location about any problems your devices are having connecting to iCloud.
2) Restarting both devices can often help with unexpected iCloud problems:
https://support.apple.com/HT201559 (iPhone)
https://support.apple.com/HT210631 (iPad)
3) At the top of your Favorites there’s a blue progress bar that appears when iCloud is syncing changes, which can help with understanding whether iCloud has started uploading or downloading your changes. If you save a route/pins on a device, iCloud should start uploading changes that you make (progress bar appears) within about 30-45 seconds. This can help identify if one of your devices is not syncing correctly with iCloud.
If the above doesn’t help and you need to get routes transferred immediately, you can also tap the map’s Share icon, then “Mail Route” to attach a .GPX file that can be imported on another device running inRoute (or use “Share” > Airdrop to quickly transfer to a nearby unlocked device). You’ll need a route on the map for sharing, but all non-route pins on the current map are included in the file as well (a simple route from a Start pin to Destination is enough). If you email the route, from the other iOS device’s Mail app, tap and hold the attached GPX file, tap “Share”, then from the second row of app icons select “inRoute” (this may be under the “More” button at the far right).