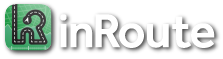How can I show/create alternate routes?
There are three options for showing alternate routes:
1) Standard Avoidance/Custom Routes: To show routes avoiding certain criteria or to show custom routes by weather, elevation or curviness, open the “Route” screen, then select “Route Profile”. Avoidance options are shown at the top, along with an option to use those avoidances for all legs of the route (enabled by default). Custom Routes are shown below. Custom Routes initially appear as grey lines on the map and are not active. You must select the route’s label or the grey route line on the map to activate it, changing it to a blue line. The images shown for each Custom Route type are also used for the route’s label on the map (where total route time and distance is shown).
2) Customize Routes with the ALT Button: You can show all available alternate routes for each leg of your route by tapping the ALT button on the green Start pin or any waypoint (alternates may not be available on some legs). Some alternates may use your preferred route, but they’re commonly used alternates so they generally don’t add more than about ~25% to the leg time. After selecting an alternate (if available), tap the “Next” button and repeat for the next leg, building up your route.
3) Customize Routes by Dropping Pins: If the ALT button does not have a route along your preferred road, then you can drop a pin at a midpoint along it by long pressing on the map. You can drag dropped pins (purple) as needed to place them along your preferred road (the pin lands where the pin’s pointy bottom is positioned when released). Finally, add the pin to your route by setting its WayPt checkbox. It may also help to designate any of these dropped waypoints as “Vias” so they are not announced during navigation (under the Route button, tap the waypoint to access the Via setting, or use the “Select” or “Edit” button to choose multiple waypoints at once and set them all to Vias with the “Actions” button).