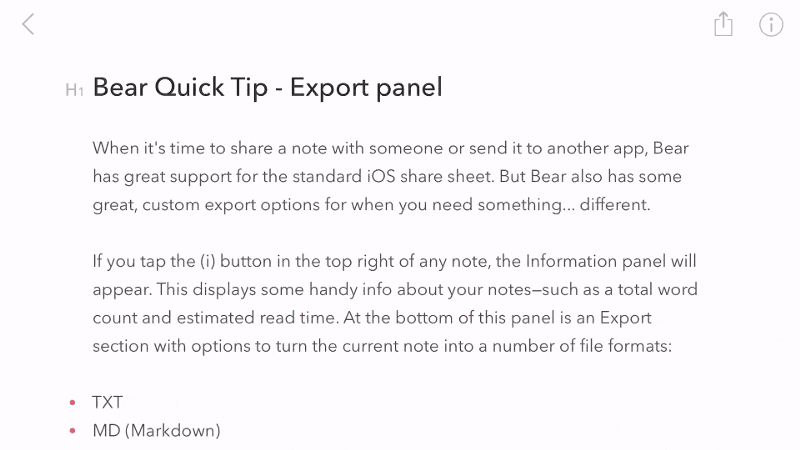We want Bear to be a great place to write and save everything you want. But if your notes often needs to be sent elsewhere, published online, or even turned into screenshots, Bear has you covered.
Your portable notes
The free version of Bear can turn one, some, or all of your notes into a variety of other formats, including:
- .txt — Plain Text
- .md — Markdown
- .textbundle — Text Bundle V2 (Markdown)
- .rtf — Rich Text Format
- .taskpaper — TaskPaper File Format
- .ePub — Open Ebook Publication Structure
- .bearnote — Bear Note
Go Pro for more
You can get even more export flexibility by subscribing to Bear Pro. A single, low price will unlock some killer features for all your Apple devices, including multi-device sync, a growing library of beautiful themes, and a few more powerful export options:
- .html — HTML
- .docx — Microsoft Word Open XML Format
- .pdf — Portable Document Format
- .jpg — JPEG, for sharing on social media and keeping public figures accountable
How to export a single note
To export an individual note on Mac, iPad, or iPhone, tap the ⓘ button in the upper right. In the Information panel that appears, check the bottom for your export options.
How to export multiple notes
There are a couple ways to do it on both macOS and iOS.
iPhone and iPad
- Select multiple notes (to learn how, follow our instructions from this other post). You can also check out an example on iPad in the second half of the quick video below
- Drag them to the Drop Bar that appears
- Tap Export Notes
You can also export all notes in a tag if you long-tap said tag in the Sidebar. Wait a beat, and some options will appear, including Export, Change Tag Icon, and Rename (which will rename every instance of that tag).
Mac
- You can select a range of notes if you click the first, scroll the list, then hold Shift when you click the last note
- Or, you can select multiple individual notes by holding Command as you scroll the list and click each one
- Finally, click File > Export. Bonus tip: some export options will offer the ability to merge all selected notes into One Giant Mega Note
You can also select a tag in the Sidebar, then use File > Export Notes.
How to export all of your notes
To export all of your notes on a Mac, use File > Export Notes. On an iPad or iPhone, go to settings in the Sidebar, then Import & Export.
We hope Bear’s export features help your notes get to where they’re going. Let us know what you think at bear@shinyfrog.net, on Twitter @BearNotesApp, on Reddit, and on Facebook.
Try Bear for Mac, iPad, iPhone, and Apple Watch for free.