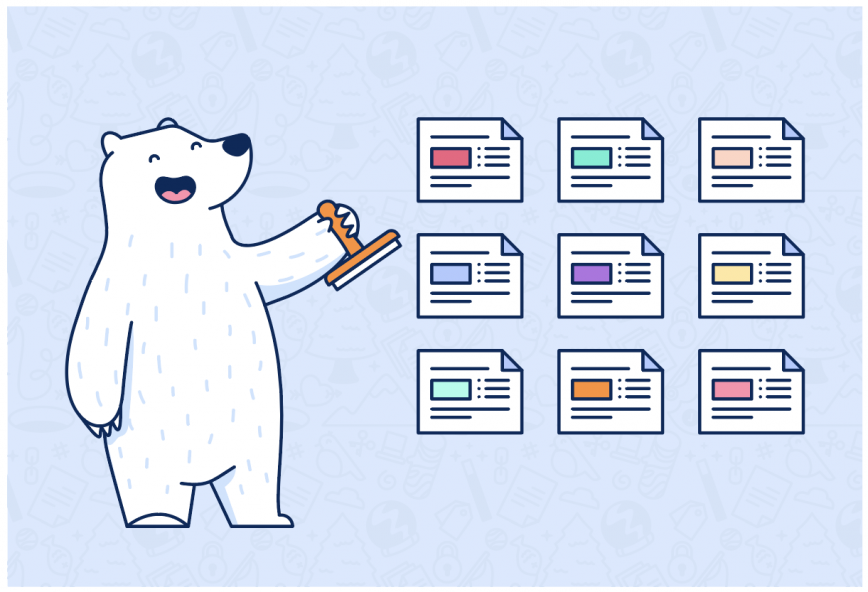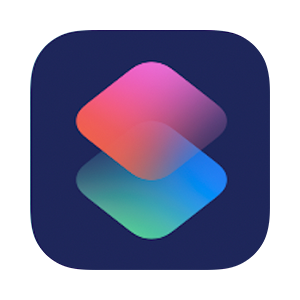Bear users get work done. They take notes, write all kinds of prose, organize tasks, and more. For many people, this work involves similar kinds of content—intros for blog posts, a common note taking structure, regular weekly tasks.
Templates can be a big help and time saver for this kind of work. While Bear doesn’t have much built in support for templates, there is a variety of template tools that work great in Bear. Let’s explore some, starting with features built into your devices, then a few great third-party apps.
Shortcuts and Siri Shortcuts
Everyone can probably stand to save time working on their devices, but not everyone is a programmer. Enter Shortcuts and Siri Shortcuts, features on the iPad and iPhone to automate common tasks and even control them with your voice.
For example, let’s say you like to turn web articles into PDFs, save them to Bear notes, and also email the PDF to parents or friends. With Shortcuts, you could create a single action that performs all of those steps, including addressing the email, with just a couple taps.
In fact, you could download and play with this very Shortcut we created for you.
You can edit the Shortcut’s final action to include recipients that should be on every email, or leave it alone to manually add recipients each time you use the Shortcut.

Going even further, Bear has a variety of Siri Shortcuts that can improve your workflow. You can append new content to a specific note, look up untagged notes, create new notes from other apps, and much more. Add a voice command via Siri Shortcuts, and now you’re down to zero taps!
To find Bear’s available Shortcuts, open the Shortcuts app on an iPad or iPhone with Bear installed, create a new Shortcut, then search for Bear.
Note: Anyone can share Shortcuts they’ve made, just like we did above. To use them, you might have to flip a switch in Settings. If you download a shortcut from galleries like RoutineHub or Sharecuts, try running it once. Then, head to Settings > Shortcuts and tap Allow Untrusted Shortcuts. Apple requires this step because shortcuts can be pretty powerful, but it isn’t able to review them for safety and privacy. As always, be mindful of where you download Shortcuts, and you should be fine.
Text snippets on Mac, iPad, and iPhone
If you aren’t familiar, text snippets are chunks of frequently used text that can be inserted with a simple keyword or trigger. They’re great for everything from links you regularly share, to email replies and signatures, and that killer emoji combo.
Fortunately, your devices have support for basic text snippets built right in, and they work great in Bear. On iPad and iPhone, go to Settings > General > Keyboard > Text Replacement. On a Mac, it’s System Preferences > Keyboard > Text.
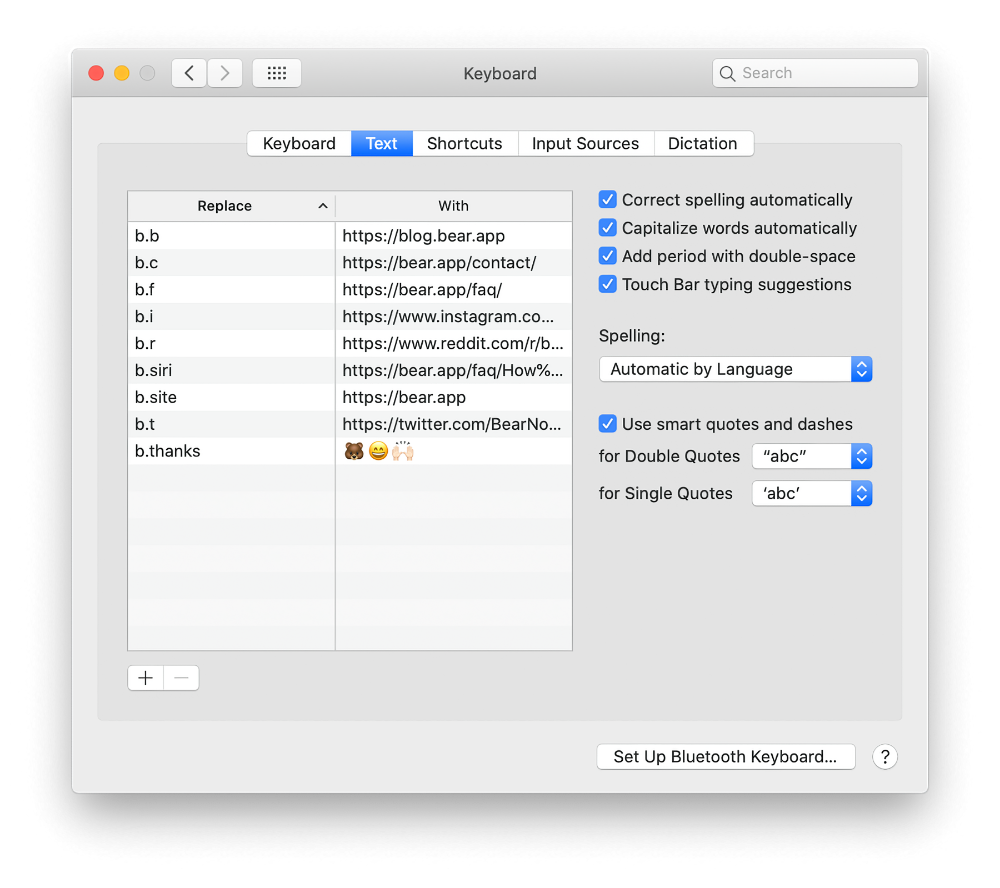
There, you can create your snippets and add triggers. For example, since we often share the link to our Siri Shortcuts doc, we created a snippet to insert that URL anywhere we type b.siri. Typing that will automatically expand the full URL in most apps across all our devices, including in Bear, Tweetbot, email apps, Safari, documents, you name it.
Our URL creator tool
We built a tool for creating your own Bear automations. It’s a simple web interface, built on the same x-callback-url standard supported by Apple’s Shortcuts and many third-party apps. It requires a basic understanding of how dev tools like this work, but it’s pretty powerful.
Our URL creator offers a lot of flexibility to automatically create a new note, append text to an existing note, build custom search actions, add timestamps, change Bear’s theme, and more.
Your automation is then wrapped into a simple URL that you can use in a Bear note, a snippet, or from other apps. Download a sample Bear note that includes examples of a few of these URLs in action. We had to ZIP this for reasons, so we recommend downloading this on a Mac since iOS still isn’t great at handling ZIP files.
Powerful paid apps
The final stop on our automation adventures is the domain of third-party apps like TextExpander, Alfred, and Keyboard Maestro. These are powerful utilities that can enhance a lot of your work across most apps and devices, but we’ll introduce them through the lens of Bear, snippets, and templates.
TextExpander for Mac and iOS
If the snippet features built into macOS and iOS are like a good cup of coffee in the morning, then TextExpander is an entire pot of the good stuff. It’s a feature-full typing utility that goes the extra mile with support for media, custom fields when expanding snippets, multi-line snippets, and even the option to share groups of snippets with others.
TextExpander works great with Bear (including on iPad and iPhone!). On the Mac, your snippets will just expand in all your notes, thanks to TextExpander running as a utility in the background.
On the iPad and iPhone, we added support for TextExpander directly into Bear. Make sure TextExpander for iOS is installed and your account is set up, then simply enable support in Bear at Settings > General.
If you could use a few example of TextExpander snippets, we created a downloadable pack of simple symbols, links, and emoji you can play with. TextExpander also hosts an official Public Groups collection of snippets for all kinds of industries, tasks, and some subtle humor.
Alfred for Mac
Alfred is an excellent productivity booster for any Mac. Starting with a simple search box like Spotlight, you can launch apps, create messages, take actions on files, control music, and more.
Customizable hotkeys put a wide variety of tasks at your fingertips, and you can build multi-step workflows or download them from the community.
Alfred includes its own great snippet features which also work in Bear and most other apps. Unlike Apple’s snippets, you can create collections of snippets, include rich text, use multiple lines, and add placeholders for things like the time, date, or whatever is in your clipboard.
It’s powerful stuff, especially combined with Alfred’s vast array of other tools. Note that, like Bear, many of Alfred’s core features are free. To use snippets and some other great tools like a multi-clipboard, file manager, and themes, purchase the Alfred Powerpack.
Keyboard Maestro for Mac
Keyboard Maestro is another Mac productivity utility with a focus on enhancing and automating your Mac. The interface for building automations feels like a cross between AppleScript and Automator.
Keyboard Maestro can replace your Dock and tab-switcher, organize app windows, manipulate text, use hotkeys to open folders and toggle features, automatically quit some apps when one is opened, and much, much more.
Snippets are among the huge library of available actions, which can be stacked with other automations. We created one you can try with the Keyboard Maestro free demo.
This is a single action that opens Bear, creates a new note, pastes a daily journaling template, then opens other daily work apps like Safari, Reminders, and Podcasts (assuming they’re installed). Customize this action for your own apps or change the keyboard shortcut, and now you’re cooking with automation.
Go forth and automate
We hope this stroll through snippets and automation can help save you time and keystrokes. Reach out to us on Reddit, Twitter, Facebook, or directly at bear@shinyfrog.net and let us know what you think or if there are other productivity boosters we might be able to include in future posts.