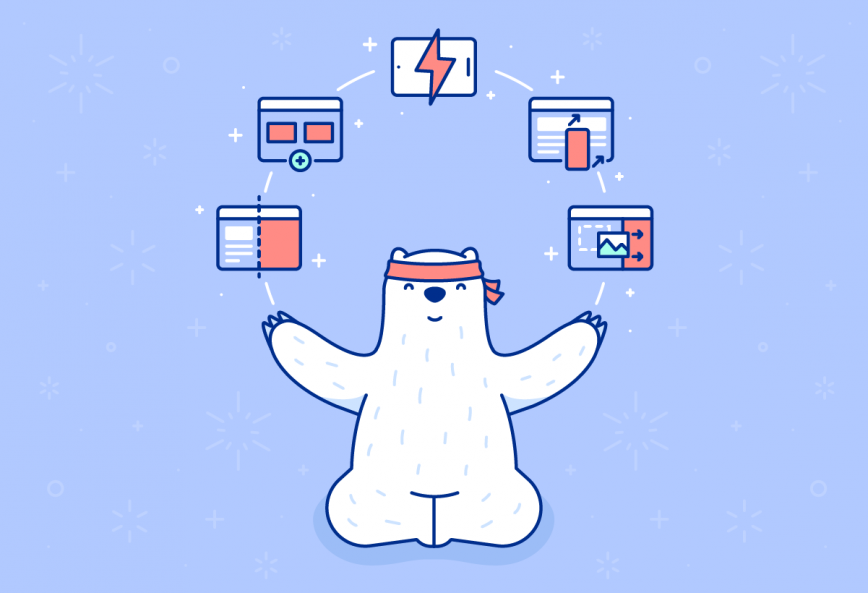Working on an iPad is a unique beast. Many features and workflows are quite different on Apple’s slab o’ glass, but they can also open up a variety of new possibilities.
One of the more recent additions to iPadOS is the ability to open multiple ‘windows’ of an app, and use them alongside other apps. In Bear’s case, this means you could edit one Bear note while doing research in Safari, and a different Bear note while chatting with a friend.
There are some simple tricks to learn for working like this on an iPad, so let’s dive in.
iPad multitasking basics
Multitasking on an iPad has its own rules and workflows. If you need a primer, check out our post about working better with Bear on an iPad, as well as Apple’s general guide.
In short, iPad multitasking involves touch gestures and window app organization quite different from a Mac. Bear is right at home with core features like Split View and Slide Over, which offer some fun flexibility for the way you work.
How to open two Bear notes on the iPad
There are a couple ways to do this, but we’ll introduce you to one of the easiest. To set the scene, let’s say you’re researching a new purchase by using Safari and Bear together in Split View. Then, a friend texts you about taking a post-pandemic friendcation, and you want to brainstorm some ideas.
First, make sure Safari, Bear, and your messaging app are in your iPad’s dock. We’ll use Telegram for our example.
Step 1: Place Safari and Bear together in Split View
- Open Bear
- Swipe up from the bottom of your iPad to view your Dock, then tap and drag Safari to the left or right side of Bear
There’s your first Split View setup for shopping research.
Step 2: Create a second Bear window
- Swipe up from the bottom to reveal the Dock again, and tap Bear
- This displays all of Bear’s active windows which, for now, is probably just one
- Tap the plus (+) button in the upper right to create a new, second Bear window
- Select a different note or create a new one for the friendcation ideas
This is your second Split View setup for post-pandemic brainstorming.
Step 3: Create a second Bear Split View
- One last time, swipe up for the Dock, then tap and drag Telegram (or Messages, or your app of choice) next to the new Bear window to place them in Split View
Now you should have one Split View with Safari and Bear, and a second Split View with Telegram and Bear editing a different note. It’s easy to switch between them, which we’ll cover in a moment.
This trick also scales, whether you put new Bear windows in Split View with other apps or not. You can keep creating Bear windows, select different notes, and switch between them like other apps.
How to switch between Bear notes and Split Views
There are a few quick ways to switch between editing these two Bear notes and other recent apps. If you’re using Apple’s Magic Keyboard or other trackpad:
- Swipe left and right with three fingers to switch between Bear note Split Views
- Make a short swipe up with three fingers to see all recent apps
- When a Bear Split View is on screen, tap Bear in the Dock to see all of Bear’s open windows
If you swipe directly on the iPad’s screen, use four fingers instead of three.
Enjoy multiple Bear notes on the iPad
We hope these tips sparks some ideas for being more productive with Bear on an iPad. Check out more tips for Bear on the iPad, and let us know what you think on Reddit, Twitter, Facebook, or directly at bear@shinyfrog.net.