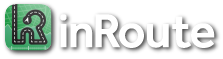Top Questions
inRoute does use a data plan when needed, but maps and routes are automatically saved locally so most functionality remains available without a data connection. Here are some additional details:
Routes
The route itself (directions as opposed to map images), your pins and notes, are all stored locally by inRoute, so they can be accessed while offline. During navigation, off-route recalculation isn’t possible without a data connection. In this case, the navigator will speak once that internet/recalculation isn’t available and continue to show your location and the previously calculated route on the map, until you either return to the route or a connection becomes available.
Maps
Your device automatically stores Apple’s map data (which inRoute uses) in a temporary cache, depending in part on when it was last used and device free storage. In advance of a trip, you can influence the maps that are stored locally by panning the map through the route at the zoom level needed (e.g. tap “Go” and pan the route). Verifying a map area is cached can be done in Airplane mode. Apple’s map data does not currently support saving a map area to ensure it will always be available when offline. If a cached map is not available during offline navigation, the map will show empty gridlines, although the blue route line will still show and turn instructions will continue.
Navigation
The easiest option to start voice guided navigation is with the “Go” button. The built-in navigator features:
- Voice guided navigation of multi-location routes (up to 150 locations with inRoute Pro)
- Severe weather detection ahead on route, every time you begin or resume navigation (currently USA, Canada, Iceland, EU and Israel)
- Navigate inRoute’s custom routes (choosing from alternates available on each leg of a route)
- Resume navigation anywhere along a route
- Real-time ETA for each route location
- Off route recalculation
- Skip button to skip next route location
- View charts showing elevation, weather conditions, or curviness as you proceed through a route
- Compatible with Bluetooth headsets. Voice notifications continue in the background or with the screen off.
- Designate Waypoints as Vias so they are not announced during navigation for minimal distraction.
- North Up or Track Up modes, Standard or Hybrid Satellite map types
Other Options
Agenda Nav
You can also transfer routes to other navigation apps using inRoute’s Agenda Nav feature, including Apple Maps, Google Maps, and Waze. While these apps don’t natively support routes with up to 150 locations, using inRoute’s Agenda Nav feature (map’s Share icon > External Navigation), the first leg of your route will be sent for navigation, then at each stop in your route inRoute will show a notification that when tapped will load the next stop in your route, all without needing to return to inRoute. To access the Notifications, swipe down from the top-left of your unlocked screen. Finally, you can also return to inRoute where you’ll find buttons for sending a location again, or skipping a location (if not showing they are under the Turns button).
Share a single pin
To share a pin to Apple Maps, Google Maps, Waze, show the map pin’s details (tap its Name/ETA popup), then tap the Share icon from the top toolbar and select “Show in…” to transfer the place to an available app.
Transfer to a GPS device
Many standalone GPS devices, e.g. those from Garmin, support importing routes from .GPX files that inRoute generates.
To export a .GPX file directly to an SD card used by a GPS (e.g. with Apple’s Lightning to SD Card adapter), or to an app cloud/storage location, tap the Share icon > “Export GPX to…” (under the File menu on a Mac). From there you can save to the Files app (SD card, iCloud Drive, etc) or choose apps that support .GPX files.
How you import the route depends on your GPS or app, but for many Garmin devices, when you insert an SD card storing a .GPX file, it prompts you to import the route; otherwise, you can use the Garmin’s “Apps” button, then Trip Planner > menu > Import. The .GPX file that inRoute generates includes both a GPX “route” and “track” data types. If you are prompted, generally the “route” is what you want for a GPS that’s going to generate its own voice guidance. The “track” is useful for navigation apps that follow detailed paths usually with on-screen arrows but without voice guidance.
inRoute does use a data plan when needed, but maps and routes are automatically saved locally so most functionality remains available without a data connection. Here are some additional details:
Routes
The route itself (directions as opposed to map images), your pins and notes, are all stored locally by inRoute, so they can be accessed while offline. During navigation, off-route recalculation isn’t possible without a data connection. In this case, the navigator will speak once that internet/recalculation isn’t available and continue to show your location and the previously calculated route on the map, until you either return to the route or a connection becomes available.
Maps
Your device automatically stores Apple’s map data (which inRoute uses) in a temporary cache, depending in part on when it was last used and device free storage. In advance of a trip, you can influence the maps that are stored locally by panning the map through the route at the zoom level needed (e.g. tap “Go” and pan the route). Verifying a map area is cached can be done in Airplane mode. Apple’s map data does not currently support saving a map area to ensure it will always be available when offline. If a cached map is not available during offline navigation, the map will show empty gridlines, although the blue route line will still show and turn instructions will continue.
The map font size can be changed for inRoute using the optional “Text Size” control in Control Center, or system-wide in the Settings app > Display and Brightness > Text Size, then drag the slider toward the right.
Once you’ve started navigation with the “Go” button, you can skip the next location by tapping the “Skip” button that appears at the top-right of the map. See How can I use Siri with inRoute? below, to use Siri to skip waypoints.
If you’re using an Agenda Nav app for navigation, you can return to inRoute’s Turns icon where you’ll find buttons for sending a location again, or skipping a location.
When you tap the “Go” button to start navigation and you’re already along your route, a dialog will appear allowing you to “Resume to WayPt X”, where X is a likely next waypoint number in the route (there may be multiple waypoint options if more than one is nearby).
If needed, you can also skip route locations with the “Skip” button at the top-right of the map (e.g. you resume a route but decide you need to advance to the next waypoint).
Once you’ve started navigation with the “Go” button, you can adjust the volume by tapping the “Speech” icon that appears at the top-left of the map. A mute/unmute option is also available under the More icon, or you can tap and hold on the “Speech” icon.
The system volume can be adjusted with the device’s volume buttons: first tap the turn instruction at the top of the screen to repeat the last instruction, then use the volume buttons to increase/decrease volume while the instruction is still playing (this ensures the volume adjustment applies to inRoute and not the ringer, alerts or a different audio port).
You can use Siri to start/end routes, skip waypoints, load saved routes and pins, and more. You can configure the command to use with Siri using the Shortcuts app, or by tapping the More button, then “Siri Shortcuts”. Once enabled, the default commands are as follows:
- Start Current Route: “Hey Siri, Start route”
- Skip a Waypoint: “Hey Siri, Skip waypoint”
- End Current Route: “Hey Siri, End route”
- Repeat Instruction: “Hey Siri, Repeat instruction”
- What’s My ETA: “Hey Siri, What’s My ETA?”
- Load saved pin/route: “Hey Siri, Restore Favorite”
The ability to use “Hey Siri” depends on your device’s settings (Settings app > Siri and Search). Instead of activating Siri with “Hey Siri”, you can also hold the side button (or home button) to activate Siri.
When using the “Go” button to resume navigation along a route, inRoute offers a dialog to choose which waypoint you want to resume towards. However, using Siri to start a route will automatically choose what it believes is the next waypoint in your route, so that no interaction with the screen is required. Should it choose a different waypoint than you prefer, you can use Siri to skip to the correct waypoint.
When using Siri to load from your Favorites, any routes or pins that you have saved can be loaded (e.g. those saved with the map’s More button > Save).
There are a few differences relevant to Agenda Nav between these apps, designated as pros (+) and cons (-) below.
Apple Maps:
(+) Nav apps can have small differences in what each considers the route between locations, particularly if you have any special route options set in a navigation app. Since inRoute uses Apple’s routing data, the specific route(s) chosen by Apple Maps should most closely match the route(s) shown within inRoute.
(-) Tapping a notification to start navigating the next leg of a route requires tapping Start to begin navigating the leg. This provides an opportunity to look at an overview of the route and potentially use an alternate route, but Waze is faster to start navigating the next leg, by immediately starting navigation when the notification is tapped and discarding any previous leg’s navigation.
(-) If you tap a notification to start navigating the next leg of a route while Apple Maps considers the previous leg still in navigation (e.g. you’re at a destination but it’s 100 feet from where Maps believes it’s located so it’s still technically navigating), you must first tap the End Navigation button before tapping the Start button to navigate the next leg. Waze is faster to start navigating the next leg, by immediately starting navigation when the notification is tapped and discarding any previous leg’s navigation.
Google Maps:
(-) Tapping a notification to start navigating the next leg of a route requires tapping Start to begin navigating the leg. This provides an opportunity to look at an overview of the route and potentially use an alternate route, but Waze is faster to start navigating the next leg, by immediately starting navigation when the notification is tapped and discarding any previous leg’s navigation.
(-) If you tap a notification to start navigating the next leg of a route while Google Maps considers the previous leg still in navigation (e.g. you’re at a destination but it’s 100 feet from where Maps believes it’s located so it’s still technically navigating), you must first tap the End Navigation button before tapping the Start button to navigate the next leg. Other Agenda Nav compatible apps either immediately start navigating when the notification is tapped (discarding any previous leg’s navigation), or require one tap on a Start button to begin navigation.
Waze:
(+) Navigation begins immediately after tapping the iOS notification. A route overview is shown that can be dismissed with the Go button, but it will automatically dismiss on its own.
For Agenda Nav options, when transferring a route from inRoute to a target navigation app, inRoute will alert you if the first leg contains an alternate route (e.g. avoiding tolls) so that in the target navigation app you can similarly specify the alternate route, if available. Similarly, the iOS notification that is posted at each location in your route may refer to an alternate route, if the next leg of the route uses an alternate within inRoute.
Top Questions
inRoute does use a data plan when needed, but maps and routes are automatically saved locally so most functionality remains available without a data connection. Here are some additional details:
Routes
The route itself (directions as opposed to map images), your pins and notes, are all stored locally by inRoute, so they can be accessed while offline. During navigation, off-route recalculation isn’t possible without a data connection. In this case, the navigator will speak once that internet/recalculation isn’t available and continue to show your location and the previously calculated route on the map, until you either return to the route or a connection becomes available.
Maps
Your device automatically stores Apple’s map data (which inRoute uses) in a temporary cache, depending in part on when it was last used and device free storage. In advance of a trip, you can influence the maps that are stored locally by panning the map through the route at the zoom level needed (e.g. tap “Go” and pan the route). Verifying a map area is cached can be done in Airplane mode. Apple’s map data does not currently support saving a map area to ensure it will always be available when offline. If a cached map is not available during offline navigation, the map will show empty gridlines, although the blue route line will still show and turn instructions will continue.
Navigation
The easiest option to start voice guided navigation is with the “Go” button. The built-in navigator features:
- Voice guided navigation of multi-location routes (up to 150 locations with inRoute Pro)
- Severe weather detection ahead on route, every time you begin or resume navigation (currently USA, Canada, Iceland, EU and Israel)
- Navigate inRoute’s custom routes (choosing from alternates available on each leg of a route)
- Resume navigation anywhere along a route
- Real-time ETA for each route location
- Off route recalculation
- Skip button to skip next route location
- View charts showing elevation, weather conditions, or curviness as you proceed through a route
- Compatible with Bluetooth headsets. Voice notifications continue in the background or with the screen off.
- Designate Waypoints as Vias so they are not announced during navigation for minimal distraction.
- North Up or Track Up modes, Standard or Hybrid Satellite map types
Other Options
Agenda Nav
You can also transfer routes to other navigation apps using inRoute’s Agenda Nav feature, including Apple Maps, Google Maps, and Waze. While these apps don’t natively support routes with up to 150 locations, using inRoute’s Agenda Nav feature (map’s Share icon > External Navigation), the first leg of your route will be sent for navigation, then at each stop in your route inRoute will show a notification that when tapped will load the next stop in your route, all without needing to return to inRoute. To access the Notifications, swipe down from the top-left of your unlocked screen. Finally, you can also return to inRoute where you’ll find buttons for sending a location again, or skipping a location (if not showing they are under the Turns button).
Share a single pin
To share a pin to Apple Maps, Google Maps, Waze, show the map pin’s details (tap its Name/ETA popup), then tap the Share icon from the top toolbar and select “Show in…” to transfer the place to an available app.
Transfer to a GPS device
Many standalone GPS devices, e.g. those from Garmin, support importing routes from .GPX files that inRoute generates.
To export a .GPX file directly to an SD card used by a GPS (e.g. with Apple’s Lightning to SD Card adapter), or to an app cloud/storage location, tap the Share icon > “Export GPX to…” (under the File menu on a Mac). From there you can save to the Files app (SD card, iCloud Drive, etc) or choose apps that support .GPX files.
How you import the route depends on your GPS or app, but for many Garmin devices, when you insert an SD card storing a .GPX file, it prompts you to import the route; otherwise, you can use the Garmin’s “Apps” button, then Trip Planner > menu > Import. The .GPX file that inRoute generates includes both a GPX “route” and “track” data types. If you are prompted, generally the “route” is what you want for a GPS that’s going to generate its own voice guidance. The “track” is useful for navigation apps that follow detailed paths usually with on-screen arrows but without voice guidance.
inRoute does use a data plan when needed, but maps and routes are automatically saved locally so most functionality remains available without a data connection. Here are some additional details:
Routes
The route itself (directions as opposed to map images), your pins and notes, are all stored locally by inRoute, so they can be accessed while offline. During navigation, off-route recalculation isn’t possible without a data connection. In this case, the navigator will speak once that internet/recalculation isn’t available and continue to show your location and the previously calculated route on the map, until you either return to the route or a connection becomes available.
Maps
Your device automatically stores Apple’s map data (which inRoute uses) in a temporary cache, depending in part on when it was last used and device free storage. In advance of a trip, you can influence the maps that are stored locally by panning the map through the route at the zoom level needed (e.g. tap “Go” and pan the route). Verifying a map area is cached can be done in Airplane mode. Apple’s map data does not currently support saving a map area to ensure it will always be available when offline. If a cached map is not available during offline navigation, the map will show empty gridlines, although the blue route line will still show and turn instructions will continue.
The map font size can be changed for inRoute using the optional “Text Size” control in Control Center, or system-wide in the Settings app > Display and Brightness > Text Size, then drag the slider toward the right.
Once you’ve started navigation with the “Go” button, you can skip the next location by tapping the “Skip” button that appears at the top-right of the map. See How can I use Siri with inRoute? below, to use Siri to skip waypoints.
If you’re using an Agenda Nav app for navigation, you can return to inRoute’s Turns icon where you’ll find buttons for sending a location again, or skipping a location.
When you tap the “Go” button to start navigation and you’re already along your route, a dialog will appear allowing you to “Resume to WayPt X”, where X is a likely next waypoint number in the route (there may be multiple waypoint options if more than one is nearby).
If needed, you can also skip route locations with the “Skip” button at the top-right of the map (e.g. you resume a route but decide you need to advance to the next waypoint).
Once you’ve started navigation with the “Go” button, you can adjust the volume by tapping the “Speech” icon that appears at the top-left of the map. A mute/unmute option is also available under the More icon, or you can tap and hold on the “Speech” icon.
The system volume can be adjusted with the device’s volume buttons: first tap the turn instruction at the top of the screen to repeat the last instruction, then use the volume buttons to increase/decrease volume while the instruction is still playing (this ensures the volume adjustment applies to inRoute and not the ringer, alerts or a different audio port).
You can use Siri to start/end routes, skip waypoints, load saved routes and pins, and more. You can configure the command to use with Siri using the Shortcuts app, or by tapping the More button, then “Siri Shortcuts”. Once enabled, the default commands are as follows:
- Start Current Route: “Hey Siri, Start route”
- Skip a Waypoint: “Hey Siri, Skip waypoint”
- End Current Route: “Hey Siri, End route”
- Repeat Instruction: “Hey Siri, Repeat instruction”
- What’s My ETA: “Hey Siri, What’s My ETA?”
- Load saved pin/route: “Hey Siri, Restore Favorite”
The ability to use “Hey Siri” depends on your device’s settings (Settings app > Siri and Search). Instead of activating Siri with “Hey Siri”, you can also hold the side button (or home button) to activate Siri.
When using the “Go” button to resume navigation along a route, inRoute offers a dialog to choose which waypoint you want to resume towards. However, using Siri to start a route will automatically choose what it believes is the next waypoint in your route, so that no interaction with the screen is required. Should it choose a different waypoint than you prefer, you can use Siri to skip to the correct waypoint.
When using Siri to load from your Favorites, any routes or pins that you have saved can be loaded (e.g. those saved with the map’s More button > Save).
There are a few differences relevant to Agenda Nav between these apps, designated as pros (+) and cons (-) below.
Apple Maps:
(+) Nav apps can have small differences in what each considers the route between locations, particularly if you have any special route options set in a navigation app. Since inRoute uses Apple’s routing data, the specific route(s) chosen by Apple Maps should most closely match the route(s) shown within inRoute.
(-) Tapping a notification to start navigating the next leg of a route requires tapping Start to begin navigating the leg. This provides an opportunity to look at an overview of the route and potentially use an alternate route, but Waze is faster to start navigating the next leg, by immediately starting navigation when the notification is tapped and discarding any previous leg’s navigation.
(-) If you tap a notification to start navigating the next leg of a route while Apple Maps considers the previous leg still in navigation (e.g. you’re at a destination but it’s 100 feet from where Maps believes it’s located so it’s still technically navigating), you must first tap the End Navigation button before tapping the Start button to navigate the next leg. Waze is faster to start navigating the next leg, by immediately starting navigation when the notification is tapped and discarding any previous leg’s navigation.
Google Maps:
(-) Tapping a notification to start navigating the next leg of a route requires tapping Start to begin navigating the leg. This provides an opportunity to look at an overview of the route and potentially use an alternate route, but Waze is faster to start navigating the next leg, by immediately starting navigation when the notification is tapped and discarding any previous leg’s navigation.
(-) If you tap a notification to start navigating the next leg of a route while Google Maps considers the previous leg still in navigation (e.g. you’re at a destination but it’s 100 feet from where Maps believes it’s located so it’s still technically navigating), you must first tap the End Navigation button before tapping the Start button to navigate the next leg. Other Agenda Nav compatible apps either immediately start navigating when the notification is tapped (discarding any previous leg’s navigation), or require one tap on a Start button to begin navigation.
Waze:
(+) Navigation begins immediately after tapping the iOS notification. A route overview is shown that can be dismissed with the Go button, but it will automatically dismiss on its own.
For Agenda Nav options, when transferring a route from inRoute to a target navigation app, inRoute will alert you if the first leg contains an alternate route (e.g. avoiding tolls) so that in the target navigation app you can similarly specify the alternate route, if available. Similarly, the iOS notification that is posted at each location in your route may refer to an alternate route, if the next leg of the route uses an alternate within inRoute.