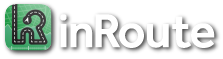Top Questions
For help getting started with inRoute, there is an in-app tutorial under the map’s More icon, then Tutorial (on Mac, the Help menu).
For help with CarPlay, please see our CarPlay Guide.
Or, email us using the app, which automatically includes app information helpful for troubleshooting: map’s More icon > Contact Support (on Mac, Help menu). If you’re unable to access the app’s Contact button, email us at support@inroute.com.
Your purchase can be used on your other device. On your other device:
- Tap the map’s More icon (on Mac, the Help menu), then “Upgrades”
- Tap “Restore Previous Purchase” at the bottom of the screen
For questions about sharing a Pro for Families subscription to family members, see How does Family Sharing work?
The easiest option is to use the Upgrades screen where you originally subscribed:
- Tap the map’s More icon (on Mac, the Help menu), then “Upgrades”
- Tap “Manage Subscription” to open the App Store’s Subscription page.
- Tap the inRoute subscription to manage/cancel. If there is no Cancel option, you have already cancelled. If there is no inRoute subscription, you have not subscribed recently.
Or, you can also manage subscriptions through your App Store account settings from your device or a computer. The link below from Apple has general instructions for any subscription on the App Store: https://support.apple.com/HT202039#subscriptions
Importing Spreadsheets
.XLSX files can be imported directly from within inRoute, sent as email attachments to your device and opened from Mail, or shared from your spreadsheet app (.XLSX is the native format for MS Excel and supported by Apple Numbers and Google Sheets as well). For example,
1) Within inRoute, tap the map’s More icon (on Mac, the File menu), then tap “Import”, and select the file from its location.
2) Or, email the file to yourself. In the iOS Mail app, tap and hold the attached file, tap “Share”, then from the second row of app icons select “inRoute” (this may be under the “More” button at the far right). On a Mac, drag and drop the file onto inRoute.
.XLSX files must include a header row at the top, and during import you will be prompted to choose the columns that contain addresses (street, city, etc.), then the columns that contain the name to use for each map pin (first name, last name, business, etc). The format is flexible so a single column list of addresses works as well. Each row of the file creates a pin on the map, and the resulting route is automatically optimized if that is enabled under the Route button. Examples are available for download below:
Importing other File Types
For more information about importing files, see Can I import from files or other apps?
inRoute’s Pro for Families subscription uses Apple Family Sharing to share your subscription to the members of your family. More info about Apple Family Sharing and how to set up your family group is available here: https://support.apple.com/HT201060
Once setup, all family members need to do is download inRoute from their iPhone/iPad and their apps will be upgraded with your subscription too. If they have already downloaded the app, they can activate your subscription using the “Restore Previous Purchase” button available under their app’s “More” button > Upgrades.
For sharing routes between family members, you can use AirDrop, email or cloud storage with the options under the map’s Share icon (or the File menu on a Mac):
– AirDrop: Use the “Share” > AirDrop option to quickly transfer your route and pins to a nearby, unlocked device.
– Email: Use the “Mail Route” option and a file will be attached to your message that can be imported on another device running inRoute. To import from Mail on an iOS device, tap and hold the attached .GPX file (at the bottom of the message), tap “Share”, and from the second row of app icons select “inRoute” (this may be under the “More” button at the far right).
– Cloud storage: Use the “Export GPX to…” option to save the route to a cloud storage location. To import on another device, use the “Import” option under the “More” button (or the File menu on a Mac)
Problems Sharing Your Subscription
If a family member’s iPhone/iPad has not activated your “Pro for Families” subscription yet, there will be a lock icon above the map on their device. This usually occurs due to one of the following reasons:
- In your list of family members, the family member has not been added (Settings app > Family). If needed, tap the Add Member button in the top toolbar to add them.
- In your shared subscriptions, inRoute’s “Pro for Families” has not been added (Settings app > Family > Subscriptions). If so, tap “Manage Subscriptions”, tap your “Pro for Families” subscription, and set “Share with Family” to on (green).
If you still see a lock icon above the map on the family member’s device, tap the lock icon, and tap the “Restore Previous Purchase” button at the bottom of the Upgrades screen.
In version 8.2 or higher (released 06/20/2023), you can plan to drive a certain number of miles or hours per day (e.g., 8 hours) by selecting the Search button and choosing from one of the predefined route search options, such as “Search Every X Hours”. You will be prompted to select the number of hours to travel, and the category to search for (Hotels, Campgrounds, etc.). In the search results list, you can then add the places you want to the map. See below for older versions.
To set a place as an overnight stop (e.g. leave at 7 am), first add the pin to your route by setting it as a WayPt. Then, tap the Route button, tap the waypoint in the list, and set a “Leave at…” layover of 7 am (no “full days” should be added to leave the next morning).
If there were any intervals with no search results, you can use the “Search X Hours from a Pin” option, to easily vary the number of hours from the pin where there were no search results. You will be prompted to select the pin to search from, and you can change the search by +/- 0.5 hours (7.5, 8.5, etc.), or more as needed, to find search results. See below for additional options.
Additional options
You can also find places to stop near a particular time (or near sunset) using inRoute’s charts. Tap the “Distance/Time” label at the bottom to switch to viewing a chart against time. Sunset markers are shown on the chart and, as with any point on the charts, they can be tapped to briefly flash that point along the route on the map so you know where the time occurs. Zoom in on the chart near the time you wish to stop and the map will adjust to show that same area (or vice versa, zooming in on the map). Then tap the search field and select the “Route shown” or “Map” options and enter a search for “hotels”, “campgrounds”, etc, to find places to stay overnight.
There are three options for showing alternate routes:
1) Standard Avoidance/Custom Routes: To show routes avoiding certain criteria or to show custom routes by weather, elevation or curviness, open the “Route” screen, then select “Route Profile”. Avoidance options are shown at the top, along with an option to use those avoidances for all legs of the route (enabled by default). Custom Routes are shown below. Custom Routes initially appear as grey lines on the map and are not active. You must select the route’s label or the grey route line on the map to activate it, changing it to a blue line. The images shown for each Custom Route type are also used for the route’s label on the map (where total route time and distance is shown).
2) Customize Routes with the ALT Button: You can show all available alternate routes for each leg of your route by tapping the ALT button on the green Start pin or any waypoint (alternates may not be available on some legs). Some alternates may use your preferred route, but they’re commonly used alternates so they generally don’t add more than about ~25% to the leg time. After selecting an alternate (if available), tap the “Next” button and repeat for the next leg, building up your route.
3) Customize Routes by Dropping Pins: If the ALT button does not have a route along your preferred road, then you can drop a pin at a midpoint along it by long pressing on the map. You can drag dropped pins (purple) as needed to place them along your preferred road (the pin lands where the pin’s pointy bottom is positioned when released). Finally, add the pin to your route by setting its WayPt checkbox. It may also help to designate any of these dropped waypoints as “Vias” so they are not announced during navigation (under the Route button, tap the waypoint to access the Via setting, or use the “Select” or “Edit” button to choose multiple waypoints at once and set them all to Vias with the “Actions” button).
There is a RV route type at the top of the “Route” screen. You will see three options: Driving (Car icon), RV Routing (Motorhome icon), and Walking (Pedestrian icon). Once RV Routing is selected, an “RV Route Profile” option will appear where you can input your RV’s description. Routes will then avoid known clearance/weight restrictions.
inRoute does use a data plan when needed, but maps and routes are automatically saved locally so most functionality remains available without a data connection. Here are some additional details:
Routes
The route itself (directions as opposed to map images), your pins and notes, are all stored locally by inRoute, so they can be accessed while offline. During navigation, off-route recalculation isn’t possible without a data connection. In this case, the navigator will speak once that internet/recalculation isn’t available and continue to show your location and the previously calculated route on the map, until you either return to the route or a connection becomes available.
Maps
Your device automatically stores Apple’s map data (which inRoute uses) in a temporary cache, depending in part on when it was last used and device free storage. In advance of a trip, you can influence the maps that are stored locally by panning the map through the route at the zoom level needed (e.g. tap “Go” and pan the route). Verifying a map area is cached can be done in Airplane mode. Apple’s map data does not currently support saving a map area to ensure it will always be available when offline. If a cached map is not available during offline navigation, the map will show empty gridlines, although the blue route line will still show and turn instructions will continue.
inRoute uses Apple’s map data for search and directions by default, and the steps below can be used to report a problem to Apple starting within inRoute.
For a problem with map pin data, such as an incorrect label or address:
- Within inRoute, show the map pin’s details (select its name/ETA popup)
- Select the Share icon on the top toolbar, then “Show in Apple Maps” to transfer the pin to Apple Maps
- In Apple Maps, Select “Report an Issue” on the pin’s details screen (near the bottom, you may need to slide up the bottom pane).
For a problem with route directions, such as not showing a faster route between two locations:
- On the map, select the first location of the leg with the incorrect directions, then show the pin’s details (select its name/ETA popup)
- Select the “progress” row, and the leg starting at that location will be highlighted in red on the map.
- On the top toolbar select “Share Leg”, then select “Show in Apple Maps”. Apple Maps should open showing the same leg; if not, verify Apple Maps is using the same criteria for avoid tolls/highways. If the route is still different, please go to the last step below.
- Verify there are no traffic incidents (red minus icons) along the route that may be responsible for the irregular directions. If not, select the Info icon in Apple Maps, then “Report an Issue”.
- If the route is different in Apple Maps, please share the leg to us instead using the “Mail Leg” option on the share screen (instead of “Show in Apple Maps” above). Provide a detailed description of the problem, and send to support@inroute.com.
There are a few options to more quickly add locations to a route:
- Draw icon: Instead of adding each pin/address to the map and immediately setting it as a waypoint, just add each pin to the map only. When you’re done adding the pins to the map (blue pins by default), then tap the Draw icon at the lower-right of the map, circle all the blue pins on the map with your finger, and tap “Add to route” from the 3-dots icon at the top-right. All the pins will be set as waypoints at once.
- Uncheck Start/Destination: inRoute only calculates a route if you have at least a Start and a Destination pin set with the map’s pins. Unchecking one of those, for example the red Destination pin, while adding/removing waypoints will avoid recalculating the route with each change.
- Import from a spreadsheet: You can enter a list of addresses into a spreadsheet and import them all at once. During import, a route will automatically be created. See Can I import from files or other apps? for more details
Introduction
For help getting started with inRoute, there is an in-app tutorial under the map’s More icon, then Tutorial (on Mac, the Help menu).
For help with CarPlay, please see our CarPlay Guide.
Or, email us using the app, which automatically includes app information helpful for troubleshooting: map’s More icon > Contact Support (on Mac, Help menu). If you’re unable to access the app’s Contact button, email us at support@inroute.com.
Your purchase can be used on your other device. On your other device:
- Tap the map’s More icon (on Mac, the Help menu), then “Upgrades”
- Tap “Restore Previous Purchase” at the bottom of the screen
For questions about sharing a Pro for Families subscription to family members, see How does Family Sharing work?
The easiest option is to use the Upgrades screen where you originally subscribed:
- Tap the map’s More icon (on Mac, the Help menu), then “Upgrades”
- Tap “Manage Subscription” to open the App Store’s Subscription page.
- Tap the inRoute subscription to manage/cancel. If there is no Cancel option, you have already cancelled. If there is no inRoute subscription, you have not subscribed recently.
Or, you can also manage subscriptions through your App Store account settings from your device or a computer. The link below from Apple has general instructions for any subscription on the App Store: https://support.apple.com/HT202039#subscriptions
inRoute’s Pro for Families subscription uses Apple Family Sharing to share your subscription to the members of your family. More info about Apple Family Sharing and how to set up your family group is available here: https://support.apple.com/HT201060
Once setup, all family members need to do is download inRoute from their iPhone/iPad and their apps will be upgraded with your subscription too. If they have already downloaded the app, they can activate your subscription using the “Restore Previous Purchase” button available under their app’s “More” button > Upgrades.
For sharing routes between family members, you can use AirDrop, email or cloud storage with the options under the map’s Share icon (or the File menu on a Mac):
– AirDrop: Use the “Share” > AirDrop option to quickly transfer your route and pins to a nearby, unlocked device.
– Email: Use the “Mail Route” option and a file will be attached to your message that can be imported on another device running inRoute. To import from Mail on an iOS device, tap and hold the attached .GPX file (at the bottom of the message), tap “Share”, and from the second row of app icons select “inRoute” (this may be under the “More” button at the far right).
– Cloud storage: Use the “Export GPX to…” option to save the route to a cloud storage location. To import on another device, use the “Import” option under the “More” button (or the File menu on a Mac)
Problems Sharing Your Subscription
If a family member’s iPhone/iPad has not activated your “Pro for Families” subscription yet, there will be a lock icon above the map on their device. This usually occurs due to one of the following reasons:
- In your list of family members, the family member has not been added (Settings app > Family). If needed, tap the Add Member button in the top toolbar to add them.
- In your shared subscriptions, inRoute’s “Pro for Families” has not been added (Settings app > Family > Subscriptions). If so, tap “Manage Subscriptions”, tap your “Pro for Families” subscription, and set “Share with Family” to on (green).
If you still see a lock icon above the map on the family member’s device, tap the lock icon, and tap the “Restore Previous Purchase” button at the bottom of the Upgrades screen.
Route Planning
Importing Spreadsheets
.XLSX files can be imported directly from within inRoute, sent as email attachments to your device and opened from Mail, or shared from your spreadsheet app (.XLSX is the native format for MS Excel and supported by Apple Numbers and Google Sheets as well). For example,
1) Within inRoute, tap the map’s More icon (on Mac, the File menu), then tap “Import”, and select the file from its location.
2) Or, email the file to yourself. In the iOS Mail app, tap and hold the attached file, tap “Share”, then from the second row of app icons select “inRoute” (this may be under the “More” button at the far right). On a Mac, drag and drop the file onto inRoute.
.XLSX files must include a header row at the top, and during import you will be prompted to choose the columns that contain addresses (street, city, etc.), then the columns that contain the name to use for each map pin (first name, last name, business, etc). The format is flexible so a single column list of addresses works as well. Each row of the file creates a pin on the map, and the resulting route is automatically optimized if that is enabled under the Route button. Examples are available for download below:
Importing other File Types
For more information about importing files, see Can I import from files or other apps?
In version 8.2 or higher (released 06/20/2023), you can plan to drive a certain number of miles or hours per day (e.g., 8 hours) by selecting the Search button and choosing from one of the predefined route search options, such as “Search Every X Hours”. You will be prompted to select the number of hours to travel, and the category to search for (Hotels, Campgrounds, etc.). In the search results list, you can then add the places you want to the map. See below for older versions.
To set a place as an overnight stop (e.g. leave at 7 am), first add the pin to your route by setting it as a WayPt. Then, tap the Route button, tap the waypoint in the list, and set a “Leave at…” layover of 7 am (no “full days” should be added to leave the next morning).
If there were any intervals with no search results, you can use the “Search X Hours from a Pin” option, to easily vary the number of hours from the pin where there were no search results. You will be prompted to select the pin to search from, and you can change the search by +/- 0.5 hours (7.5, 8.5, etc.), or more as needed, to find search results. See below for additional options.
Additional options
You can also find places to stop near a particular time (or near sunset) using inRoute’s charts. Tap the “Distance/Time” label at the bottom to switch to viewing a chart against time. Sunset markers are shown on the chart and, as with any point on the charts, they can be tapped to briefly flash that point along the route on the map so you know where the time occurs. Zoom in on the chart near the time you wish to stop and the map will adjust to show that same area (or vice versa, zooming in on the map). Then tap the search field and select the “Route shown” or “Map” options and enter a search for “hotels”, “campgrounds”, etc, to find places to stay overnight.
There are three options for showing alternate routes:
1) Standard Avoidance/Custom Routes: To show routes avoiding certain criteria or to show custom routes by weather, elevation or curviness, open the “Route” screen, then select “Route Profile”. Avoidance options are shown at the top, along with an option to use those avoidances for all legs of the route (enabled by default). Custom Routes are shown below. Custom Routes initially appear as grey lines on the map and are not active. You must select the route’s label or the grey route line on the map to activate it, changing it to a blue line. The images shown for each Custom Route type are also used for the route’s label on the map (where total route time and distance is shown).
2) Customize Routes with the ALT Button: You can show all available alternate routes for each leg of your route by tapping the ALT button on the green Start pin or any waypoint (alternates may not be available on some legs). Some alternates may use your preferred route, but they’re commonly used alternates so they generally don’t add more than about ~25% to the leg time. After selecting an alternate (if available), tap the “Next” button and repeat for the next leg, building up your route.
3) Customize Routes by Dropping Pins: If the ALT button does not have a route along your preferred road, then you can drop a pin at a midpoint along it by long pressing on the map. You can drag dropped pins (purple) as needed to place them along your preferred road (the pin lands where the pin’s pointy bottom is positioned when released). Finally, add the pin to your route by setting its WayPt checkbox. It may also help to designate any of these dropped waypoints as “Vias” so they are not announced during navigation (under the Route button, tap the waypoint to access the Via setting, or use the “Select” or “Edit” button to choose multiple waypoints at once and set them all to Vias with the “Actions” button).
There is a RV route type at the top of the “Route” screen. You will see three options: Driving (Car icon), RV Routing (Motorhome icon), and Walking (Pedestrian icon). Once RV Routing is selected, an “RV Route Profile” option will appear where you can input your RV’s description. Routes will then avoid known clearance/weight restrictions.
inRoute uses Apple’s map data for search and directions by default, and the steps below can be used to report a problem to Apple starting within inRoute.
For a problem with map pin data, such as an incorrect label or address:
- Within inRoute, show the map pin’s details (select its name/ETA popup)
- Select the Share icon on the top toolbar, then “Show in Apple Maps” to transfer the pin to Apple Maps
- In Apple Maps, Select “Report an Issue” on the pin’s details screen (near the bottom, you may need to slide up the bottom pane).
For a problem with route directions, such as not showing a faster route between two locations:
- On the map, select the first location of the leg with the incorrect directions, then show the pin’s details (select its name/ETA popup)
- Select the “progress” row, and the leg starting at that location will be highlighted in red on the map.
- On the top toolbar select “Share Leg”, then select “Show in Apple Maps”. Apple Maps should open showing the same leg; if not, verify Apple Maps is using the same criteria for avoid tolls/highways. If the route is still different, please go to the last step below.
- Verify there are no traffic incidents (red minus icons) along the route that may be responsible for the irregular directions. If not, select the Info icon in Apple Maps, then “Report an Issue”.
- If the route is different in Apple Maps, please share the leg to us instead using the “Mail Leg” option on the share screen (instead of “Show in Apple Maps” above). Provide a detailed description of the problem, and send to support@inroute.com.
There are a few options to more quickly add locations to a route:
- Draw icon: Instead of adding each pin/address to the map and immediately setting it as a waypoint, just add each pin to the map only. When you’re done adding the pins to the map (blue pins by default), then tap the Draw icon at the lower-right of the map, circle all the blue pins on the map with your finger, and tap “Add to route” from the 3-dots icon at the top-right. All the pins will be set as waypoints at once.
- Uncheck Start/Destination: inRoute only calculates a route if you have at least a Start and a Destination pin set with the map’s pins. Unchecking one of those, for example the red Destination pin, while adding/removing waypoints will avoid recalculating the route with each change.
- Import from a spreadsheet: You can enter a list of addresses into a spreadsheet and import them all at once. During import, a route will automatically be created. See Can I import from files or other apps? for more details
Top Questions
For help getting started with inRoute, there is an in-app tutorial under the map’s More icon, then Tutorial (on Mac, the Help menu).
For help with CarPlay, please see our CarPlay Guide.
Or, email us using the app, which automatically includes app information helpful for troubleshooting: map’s More icon > Contact Support (on Mac, Help menu). If you’re unable to access the app’s Contact button, email us at support@inroute.com.
Your purchase can be used on your other device. On your other device:
- Tap the map’s More icon (on Mac, the Help menu), then “Upgrades”
- Tap “Restore Previous Purchase” at the bottom of the screen
For questions about sharing a Pro for Families subscription to family members, see How does Family Sharing work?
The easiest option is to use the Upgrades screen where you originally subscribed:
- Tap the map’s More icon (on Mac, the Help menu), then “Upgrades”
- Tap “Manage Subscription” to open the App Store’s Subscription page.
- Tap the inRoute subscription to manage/cancel. If there is no Cancel option, you have already cancelled. If there is no inRoute subscription, you have not subscribed recently.
Or, you can also manage subscriptions through your App Store account settings from your device or a computer. The link below from Apple has general instructions for any subscription on the App Store: https://support.apple.com/HT202039#subscriptions
Importing Spreadsheets
.XLSX files can be imported directly from within inRoute, sent as email attachments to your device and opened from Mail, or shared from your spreadsheet app (.XLSX is the native format for MS Excel and supported by Apple Numbers and Google Sheets as well). For example,
1) Within inRoute, tap the map’s More icon (on Mac, the File menu), then tap “Import”, and select the file from its location.
2) Or, email the file to yourself. In the iOS Mail app, tap and hold the attached file, tap “Share”, then from the second row of app icons select “inRoute” (this may be under the “More” button at the far right). On a Mac, drag and drop the file onto inRoute.
.XLSX files must include a header row at the top, and during import you will be prompted to choose the columns that contain addresses (street, city, etc.), then the columns that contain the name to use for each map pin (first name, last name, business, etc). The format is flexible so a single column list of addresses works as well. Each row of the file creates a pin on the map, and the resulting route is automatically optimized if that is enabled under the Route button. Examples are available for download below:
Importing other File Types
For more information about importing files, see Can I import from files or other apps?
inRoute’s Pro for Families subscription uses Apple Family Sharing to share your subscription to the members of your family. More info about Apple Family Sharing and how to set up your family group is available here: https://support.apple.com/HT201060
Once setup, all family members need to do is download inRoute from their iPhone/iPad and their apps will be upgraded with your subscription too. If they have already downloaded the app, they can activate your subscription using the “Restore Previous Purchase” button available under their app’s “More” button > Upgrades.
For sharing routes between family members, you can use AirDrop, email or cloud storage with the options under the map’s Share icon (or the File menu on a Mac):
– AirDrop: Use the “Share” > AirDrop option to quickly transfer your route and pins to a nearby, unlocked device.
– Email: Use the “Mail Route” option and a file will be attached to your message that can be imported on another device running inRoute. To import from Mail on an iOS device, tap and hold the attached .GPX file (at the bottom of the message), tap “Share”, and from the second row of app icons select “inRoute” (this may be under the “More” button at the far right).
– Cloud storage: Use the “Export GPX to…” option to save the route to a cloud storage location. To import on another device, use the “Import” option under the “More” button (or the File menu on a Mac)
Problems Sharing Your Subscription
If a family member’s iPhone/iPad has not activated your “Pro for Families” subscription yet, there will be a lock icon above the map on their device. This usually occurs due to one of the following reasons:
- In your list of family members, the family member has not been added (Settings app > Family). If needed, tap the Add Member button in the top toolbar to add them.
- In your shared subscriptions, inRoute’s “Pro for Families” has not been added (Settings app > Family > Subscriptions). If so, tap “Manage Subscriptions”, tap your “Pro for Families” subscription, and set “Share with Family” to on (green).
If you still see a lock icon above the map on the family member’s device, tap the lock icon, and tap the “Restore Previous Purchase” button at the bottom of the Upgrades screen.
In version 8.2 or higher (released 06/20/2023), you can plan to drive a certain number of miles or hours per day (e.g., 8 hours) by selecting the Search button and choosing from one of the predefined route search options, such as “Search Every X Hours”. You will be prompted to select the number of hours to travel, and the category to search for (Hotels, Campgrounds, etc.). In the search results list, you can then add the places you want to the map. See below for older versions.
To set a place as an overnight stop (e.g. leave at 7 am), first add the pin to your route by setting it as a WayPt. Then, tap the Route button, tap the waypoint in the list, and set a “Leave at…” layover of 7 am (no “full days” should be added to leave the next morning).
If there were any intervals with no search results, you can use the “Search X Hours from a Pin” option, to easily vary the number of hours from the pin where there were no search results. You will be prompted to select the pin to search from, and you can change the search by +/- 0.5 hours (7.5, 8.5, etc.), or more as needed, to find search results. See below for additional options.
Additional options
You can also find places to stop near a particular time (or near sunset) using inRoute’s charts. Tap the “Distance/Time” label at the bottom to switch to viewing a chart against time. Sunset markers are shown on the chart and, as with any point on the charts, they can be tapped to briefly flash that point along the route on the map so you know where the time occurs. Zoom in on the chart near the time you wish to stop and the map will adjust to show that same area (or vice versa, zooming in on the map). Then tap the search field and select the “Route shown” or “Map” options and enter a search for “hotels”, “campgrounds”, etc, to find places to stay overnight.
There are three options for showing alternate routes:
1) Standard Avoidance/Custom Routes: To show routes avoiding certain criteria or to show custom routes by weather, elevation or curviness, open the “Route” screen, then select “Route Profile”. Avoidance options are shown at the top, along with an option to use those avoidances for all legs of the route (enabled by default). Custom Routes are shown below. Custom Routes initially appear as grey lines on the map and are not active. You must select the route’s label or the grey route line on the map to activate it, changing it to a blue line. The images shown for each Custom Route type are also used for the route’s label on the map (where total route time and distance is shown).
2) Customize Routes with the ALT Button: You can show all available alternate routes for each leg of your route by tapping the ALT button on the green Start pin or any waypoint (alternates may not be available on some legs). Some alternates may use your preferred route, but they’re commonly used alternates so they generally don’t add more than about ~25% to the leg time. After selecting an alternate (if available), tap the “Next” button and repeat for the next leg, building up your route.
3) Customize Routes by Dropping Pins: If the ALT button does not have a route along your preferred road, then you can drop a pin at a midpoint along it by long pressing on the map. You can drag dropped pins (purple) as needed to place them along your preferred road (the pin lands where the pin’s pointy bottom is positioned when released). Finally, add the pin to your route by setting its WayPt checkbox. It may also help to designate any of these dropped waypoints as “Vias” so they are not announced during navigation (under the Route button, tap the waypoint to access the Via setting, or use the “Select” or “Edit” button to choose multiple waypoints at once and set them all to Vias with the “Actions” button).
There is a RV route type at the top of the “Route” screen. You will see three options: Driving (Car icon), RV Routing (Motorhome icon), and Walking (Pedestrian icon). Once RV Routing is selected, an “RV Route Profile” option will appear where you can input your RV’s description. Routes will then avoid known clearance/weight restrictions.
inRoute does use a data plan when needed, but maps and routes are automatically saved locally so most functionality remains available without a data connection. Here are some additional details:
Routes
The route itself (directions as opposed to map images), your pins and notes, are all stored locally by inRoute, so they can be accessed while offline. During navigation, off-route recalculation isn’t possible without a data connection. In this case, the navigator will speak once that internet/recalculation isn’t available and continue to show your location and the previously calculated route on the map, until you either return to the route or a connection becomes available.
Maps
Your device automatically stores Apple’s map data (which inRoute uses) in a temporary cache, depending in part on when it was last used and device free storage. In advance of a trip, you can influence the maps that are stored locally by panning the map through the route at the zoom level needed (e.g. tap “Go” and pan the route). Verifying a map area is cached can be done in Airplane mode. Apple’s map data does not currently support saving a map area to ensure it will always be available when offline. If a cached map is not available during offline navigation, the map will show empty gridlines, although the blue route line will still show and turn instructions will continue.
inRoute uses Apple’s map data for search and directions by default, and the steps below can be used to report a problem to Apple starting within inRoute.
For a problem with map pin data, such as an incorrect label or address:
- Within inRoute, show the map pin’s details (select its name/ETA popup)
- Select the Share icon on the top toolbar, then “Show in Apple Maps” to transfer the pin to Apple Maps
- In Apple Maps, Select “Report an Issue” on the pin’s details screen (near the bottom, you may need to slide up the bottom pane).
For a problem with route directions, such as not showing a faster route between two locations:
- On the map, select the first location of the leg with the incorrect directions, then show the pin’s details (select its name/ETA popup)
- Select the “progress” row, and the leg starting at that location will be highlighted in red on the map.
- On the top toolbar select “Share Leg”, then select “Show in Apple Maps”. Apple Maps should open showing the same leg; if not, verify Apple Maps is using the same criteria for avoid tolls/highways. If the route is still different, please go to the last step below.
- Verify there are no traffic incidents (red minus icons) along the route that may be responsible for the irregular directions. If not, select the Info icon in Apple Maps, then “Report an Issue”.
- If the route is different in Apple Maps, please share the leg to us instead using the “Mail Leg” option on the share screen (instead of “Show in Apple Maps” above). Provide a detailed description of the problem, and send to support@inroute.com.
There are a few options to more quickly add locations to a route:
- Draw icon: Instead of adding each pin/address to the map and immediately setting it as a waypoint, just add each pin to the map only. When you’re done adding the pins to the map (blue pins by default), then tap the Draw icon at the lower-right of the map, circle all the blue pins on the map with your finger, and tap “Add to route” from the 3-dots icon at the top-right. All the pins will be set as waypoints at once.
- Uncheck Start/Destination: inRoute only calculates a route if you have at least a Start and a Destination pin set with the map’s pins. Unchecking one of those, for example the red Destination pin, while adding/removing waypoints will avoid recalculating the route with each change.
- Import from a spreadsheet: You can enter a list of addresses into a spreadsheet and import them all at once. During import, a route will automatically be created. See Can I import from files or other apps? for more details
Introduction
For help getting started with inRoute, there is an in-app tutorial under the map’s More icon, then Tutorial (on Mac, the Help menu).
For help with CarPlay, please see our CarPlay Guide.
Or, email us using the app, which automatically includes app information helpful for troubleshooting: map’s More icon > Contact Support (on Mac, Help menu). If you’re unable to access the app’s Contact button, email us at support@inroute.com.
Your purchase can be used on your other device. On your other device:
- Tap the map’s More icon (on Mac, the Help menu), then “Upgrades”
- Tap “Restore Previous Purchase” at the bottom of the screen
For questions about sharing a Pro for Families subscription to family members, see How does Family Sharing work?
The easiest option is to use the Upgrades screen where you originally subscribed:
- Tap the map’s More icon (on Mac, the Help menu), then “Upgrades”
- Tap “Manage Subscription” to open the App Store’s Subscription page.
- Tap the inRoute subscription to manage/cancel. If there is no Cancel option, you have already cancelled. If there is no inRoute subscription, you have not subscribed recently.
Or, you can also manage subscriptions through your App Store account settings from your device or a computer. The link below from Apple has general instructions for any subscription on the App Store: https://support.apple.com/HT202039#subscriptions
inRoute’s Pro for Families subscription uses Apple Family Sharing to share your subscription to the members of your family. More info about Apple Family Sharing and how to set up your family group is available here: https://support.apple.com/HT201060
Once setup, all family members need to do is download inRoute from their iPhone/iPad and their apps will be upgraded with your subscription too. If they have already downloaded the app, they can activate your subscription using the “Restore Previous Purchase” button available under their app’s “More” button > Upgrades.
For sharing routes between family members, you can use AirDrop, email or cloud storage with the options under the map’s Share icon (or the File menu on a Mac):
– AirDrop: Use the “Share” > AirDrop option to quickly transfer your route and pins to a nearby, unlocked device.
– Email: Use the “Mail Route” option and a file will be attached to your message that can be imported on another device running inRoute. To import from Mail on an iOS device, tap and hold the attached .GPX file (at the bottom of the message), tap “Share”, and from the second row of app icons select “inRoute” (this may be under the “More” button at the far right).
– Cloud storage: Use the “Export GPX to…” option to save the route to a cloud storage location. To import on another device, use the “Import” option under the “More” button (or the File menu on a Mac)
Problems Sharing Your Subscription
If a family member’s iPhone/iPad has not activated your “Pro for Families” subscription yet, there will be a lock icon above the map on their device. This usually occurs due to one of the following reasons:
- In your list of family members, the family member has not been added (Settings app > Family). If needed, tap the Add Member button in the top toolbar to add them.
- In your shared subscriptions, inRoute’s “Pro for Families” has not been added (Settings app > Family > Subscriptions). If so, tap “Manage Subscriptions”, tap your “Pro for Families” subscription, and set “Share with Family” to on (green).
If you still see a lock icon above the map on the family member’s device, tap the lock icon, and tap the “Restore Previous Purchase” button at the bottom of the Upgrades screen.
Route Planning
Importing Spreadsheets
.XLSX files can be imported directly from within inRoute, sent as email attachments to your device and opened from Mail, or shared from your spreadsheet app (.XLSX is the native format for MS Excel and supported by Apple Numbers and Google Sheets as well). For example,
1) Within inRoute, tap the map’s More icon (on Mac, the File menu), then tap “Import”, and select the file from its location.
2) Or, email the file to yourself. In the iOS Mail app, tap and hold the attached file, tap “Share”, then from the second row of app icons select “inRoute” (this may be under the “More” button at the far right). On a Mac, drag and drop the file onto inRoute.
.XLSX files must include a header row at the top, and during import you will be prompted to choose the columns that contain addresses (street, city, etc.), then the columns that contain the name to use for each map pin (first name, last name, business, etc). The format is flexible so a single column list of addresses works as well. Each row of the file creates a pin on the map, and the resulting route is automatically optimized if that is enabled under the Route button. Examples are available for download below:
Importing other File Types
For more information about importing files, see Can I import from files or other apps?
In version 8.2 or higher (released 06/20/2023), you can plan to drive a certain number of miles or hours per day (e.g., 8 hours) by selecting the Search button and choosing from one of the predefined route search options, such as “Search Every X Hours”. You will be prompted to select the number of hours to travel, and the category to search for (Hotels, Campgrounds, etc.). In the search results list, you can then add the places you want to the map. See below for older versions.
To set a place as an overnight stop (e.g. leave at 7 am), first add the pin to your route by setting it as a WayPt. Then, tap the Route button, tap the waypoint in the list, and set a “Leave at…” layover of 7 am (no “full days” should be added to leave the next morning).
If there were any intervals with no search results, you can use the “Search X Hours from a Pin” option, to easily vary the number of hours from the pin where there were no search results. You will be prompted to select the pin to search from, and you can change the search by +/- 0.5 hours (7.5, 8.5, etc.), or more as needed, to find search results. See below for additional options.
Additional options
You can also find places to stop near a particular time (or near sunset) using inRoute’s charts. Tap the “Distance/Time” label at the bottom to switch to viewing a chart against time. Sunset markers are shown on the chart and, as with any point on the charts, they can be tapped to briefly flash that point along the route on the map so you know where the time occurs. Zoom in on the chart near the time you wish to stop and the map will adjust to show that same area (or vice versa, zooming in on the map). Then tap the search field and select the “Route shown” or “Map” options and enter a search for “hotels”, “campgrounds”, etc, to find places to stay overnight.
There are three options for showing alternate routes:
1) Standard Avoidance/Custom Routes: To show routes avoiding certain criteria or to show custom routes by weather, elevation or curviness, open the “Route” screen, then select “Route Profile”. Avoidance options are shown at the top, along with an option to use those avoidances for all legs of the route (enabled by default). Custom Routes are shown below. Custom Routes initially appear as grey lines on the map and are not active. You must select the route’s label or the grey route line on the map to activate it, changing it to a blue line. The images shown for each Custom Route type are also used for the route’s label on the map (where total route time and distance is shown).
2) Customize Routes with the ALT Button: You can show all available alternate routes for each leg of your route by tapping the ALT button on the green Start pin or any waypoint (alternates may not be available on some legs). Some alternates may use your preferred route, but they’re commonly used alternates so they generally don’t add more than about ~25% to the leg time. After selecting an alternate (if available), tap the “Next” button and repeat for the next leg, building up your route.
3) Customize Routes by Dropping Pins: If the ALT button does not have a route along your preferred road, then you can drop a pin at a midpoint along it by long pressing on the map. You can drag dropped pins (purple) as needed to place them along your preferred road (the pin lands where the pin’s pointy bottom is positioned when released). Finally, add the pin to your route by setting its WayPt checkbox. It may also help to designate any of these dropped waypoints as “Vias” so they are not announced during navigation (under the Route button, tap the waypoint to access the Via setting, or use the “Select” or “Edit” button to choose multiple waypoints at once and set them all to Vias with the “Actions” button).
There is a RV route type at the top of the “Route” screen. You will see three options: Driving (Car icon), RV Routing (Motorhome icon), and Walking (Pedestrian icon). Once RV Routing is selected, an “RV Route Profile” option will appear where you can input your RV’s description. Routes will then avoid known clearance/weight restrictions.
inRoute uses Apple’s map data for search and directions by default, and the steps below can be used to report a problem to Apple starting within inRoute.
For a problem with map pin data, such as an incorrect label or address:
- Within inRoute, show the map pin’s details (select its name/ETA popup)
- Select the Share icon on the top toolbar, then “Show in Apple Maps” to transfer the pin to Apple Maps
- In Apple Maps, Select “Report an Issue” on the pin’s details screen (near the bottom, you may need to slide up the bottom pane).
For a problem with route directions, such as not showing a faster route between two locations:
- On the map, select the first location of the leg with the incorrect directions, then show the pin’s details (select its name/ETA popup)
- Select the “progress” row, and the leg starting at that location will be highlighted in red on the map.
- On the top toolbar select “Share Leg”, then select “Show in Apple Maps”. Apple Maps should open showing the same leg; if not, verify Apple Maps is using the same criteria for avoid tolls/highways. If the route is still different, please go to the last step below.
- Verify there are no traffic incidents (red minus icons) along the route that may be responsible for the irregular directions. If not, select the Info icon in Apple Maps, then “Report an Issue”.
- If the route is different in Apple Maps, please share the leg to us instead using the “Mail Leg” option on the share screen (instead of “Show in Apple Maps” above). Provide a detailed description of the problem, and send to support@inroute.com.
There are a few options to more quickly add locations to a route:
- Draw icon: Instead of adding each pin/address to the map and immediately setting it as a waypoint, just add each pin to the map only. When you’re done adding the pins to the map (blue pins by default), then tap the Draw icon at the lower-right of the map, circle all the blue pins on the map with your finger, and tap “Add to route” from the 3-dots icon at the top-right. All the pins will be set as waypoints at once.
- Uncheck Start/Destination: inRoute only calculates a route if you have at least a Start and a Destination pin set with the map’s pins. Unchecking one of those, for example the red Destination pin, while adding/removing waypoints will avoid recalculating the route with each change.
- Import from a spreadsheet: You can enter a list of addresses into a spreadsheet and import them all at once. During import, a route will automatically be created. See Can I import from files or other apps? for more details